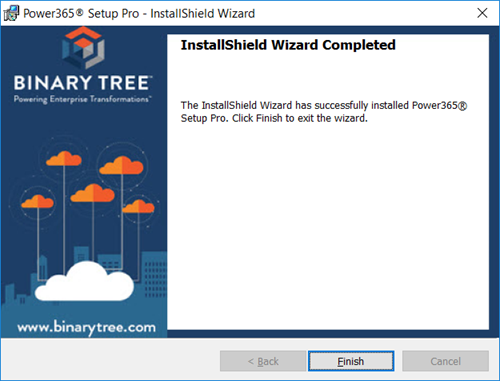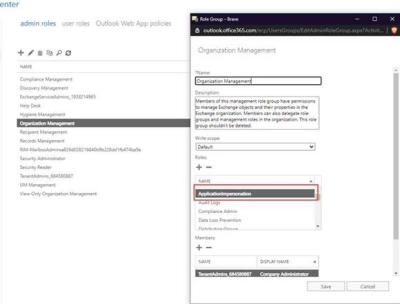Outlook Setup Pro Setup
How do you install Power365 Setup Pro using a GPO (Group Policy Object)?
Refer to the Requirements to verify all workstations meet the requirements for installation.
- Click the Download MSI Silent Installer button in the interface to download the Power365 Setup Pro Installer MSI.
- Right-click on the Power365 Outlook Setup Pro Installer MSI, point to Share with, and click on specific people.
- Add a security group. The "authenticated users" group already includes all computers and is a good group to use. The group you add must have the shared Read permission and NTFS permission.
- Click Share.
- Click Done.
- From the Start menu, point to Administrative Tools and click on Group Policy Management.
- Right-click on the domain or OU you will be migrating and click on Create a GPO in this domain, and link it here.
- In the New GPO dialog box, enter a Name for the GPO and click OK.
- Click on the new GPO and click OK.
- Right-click on the GPO and select Edit.
- Open Computer Configuration > Policies > Software Settings and right-click on Software Installation and then point to New and click on Package.
- In the File Name field, enter the UNC path to the MSI file and click Open.
- Select Power365 Setup Pro and click Open.
- In the Deploy Software window, select the Assigned deployment method and click OK.
The device must be rebooted for the applied group policy to complete the installation.
Why am I getting “Unable to send silent agent message to xxx@xxxx.com, EWS send message failed” error when using Outlook Setup Pro MSI version?
Power365 automatically sends a hidden message (using EWS) to the source mailbox during cutover when the Outlook Setup Pro MSI version (Silent Installation) is used in the Migration Profile. The hidden message is needed for the Outlook Setup Pro agent to display the user’s target mailbox information when launched. Microsoft has recently made some changes to default security roles that may be impacting some Office 365 tenants.
To remedy this problem, please verify the “ApplicationImpersonation” Role is part of the “Organization Management” admin role within Exchange Online for the Source tenant.
How do you verify the GPO?
- Log on to a workstation within the scope of the GPO using administrator credentials.
- From a command prompt on the workstation, run gpresult -r
- The Computer Settings section will display the applied group policy.
A newly applied group policy will not immediately be displayed.
The Computer Settings section displays the applied group policy, but the installation is not completed until the device is rebooted.
How do you manually install Power365 Setup Pro?
Refer to the Requirements to verify all workstations meet the requirements for installation.
- Click the Download MSI Silent Installer button in the interface to download the Power365 Setup Pro Installer MSI.
- Copy the Power365 Setup Pro Installer MSI file to each computer.
- Double-click the file to open the installer.
On the Welcome screen, click Next.
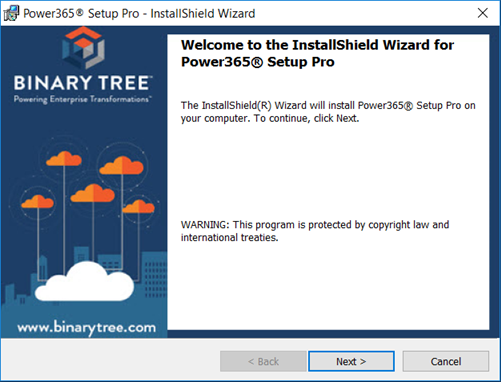
On the Ready to Install the Program screen, click Install.
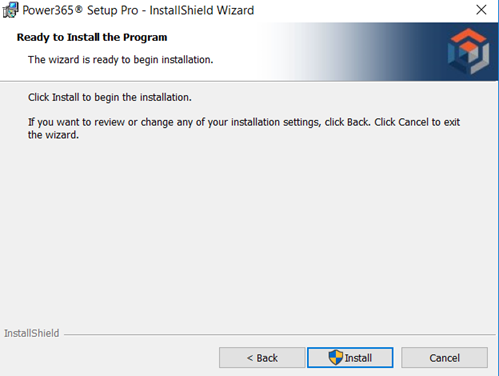
When the install completes, click Finish.