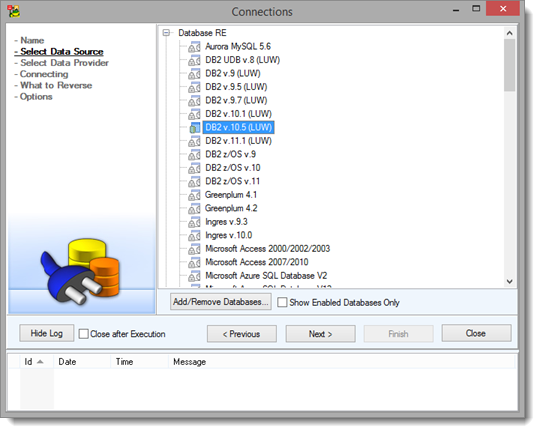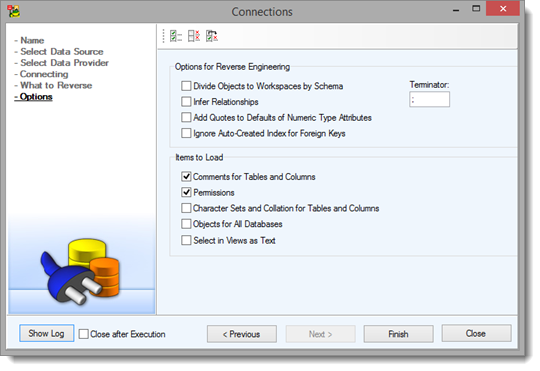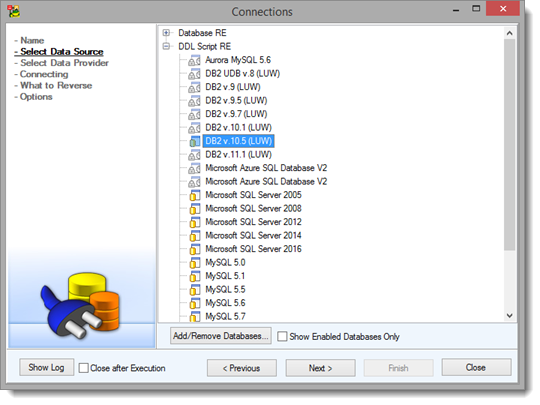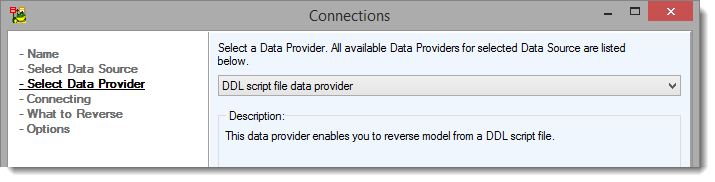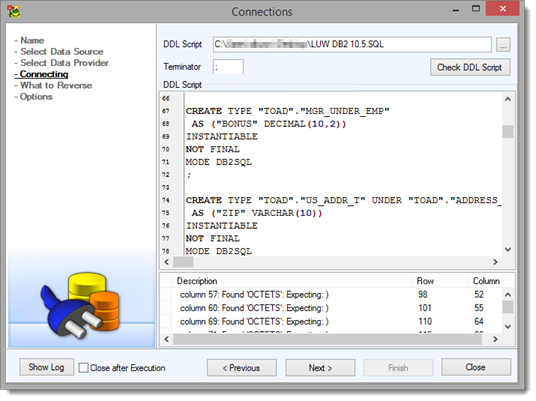Connections displays all connections to databases and to DDL files. You can easily create and edit connections and also launch Reverse Engineering wizard or perform operations with models.
To manage connections
- Select File | Reverse Engineering | Connections.
| Button | Description |
|---|---|
| New Connection | Create a new connection to a database or to a DDL script file. |
| Edit Connection | Edit existing database or DDL file connection. |
| Test Connection | Tests a connection. |
| Copy Connection | Clones a connection. Creates a connection based on an existing one. |
| Delete Connection | Deletes a connection. |
| Reload Connections | Refreshes the list of connections. If you manually add a connection to Connections file this list needs to be refreshed. The path to Connections file is defined in Settings | Options | Reverse Engineering | Path to Connections. |
| Show Favorites Only | Only displays your favorite connections. Double-click into Favorite column to mark a connection as favorite. |
| Create New Model from Database | Launches Reverse Engineering wizard. |
| Open Object Explorer | Launches Object Explorer to drag and drop objects into your model from the connection. |
| Import Toad ERD | Creates a new model based on *.erx or *erd file from Toad. |
| Show Right Bar | Displays a right-hand bar with extra buttons. |
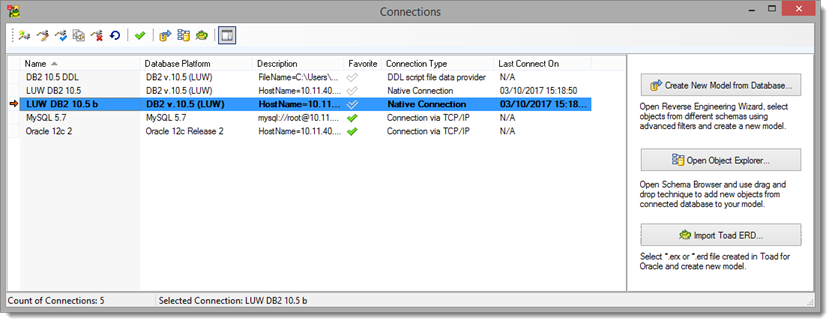
To create a new database connection
- Click
New Connection and define a new connection name.
- Select data source. Select the desired type of database RE. See the Supported Databases for more info on Toad Data Modeler support for Reverse Engineering. Click Add/Remove Databases to enable or disable databases. Check Show Enabled Databases to only show your enabled database types.
- Select the data provider for your connection to a database. See more information on the connection methods available for specific databases in Types of Connections by Databases.
- Enter your connection information or edit your connection string directly.
- Select what you want to perform Reverse Engineering with. Use Auto Check button to automatically select parent objects when any of their dependent objects are selected.
- In Options configure settings used for Reverse Engineering. See Help | Databases | {specific database} | Reverse Engineering for more information on available options. The following options for Reverse Engineering are common for more database types:
Option Description Divide Objects to Workspaces by Schema The resulting model will have a workspace for each schema. Infer Relationships Check to automatically generate relationships between entities in the resulting model. If unchecked you will be prompted during Reverse Engineering only when no relationships are found in the resulting model. Default: Unchecked. Terminator Select the desired terminator for SQL statements. - Click Finish to save the new connection.
To create a new DDL file connection
- Click
New Connection and define a new connection name.
- Select data source. Select the desired type of DDL Script RE. See the Supported Databases for more info on Toad Data Modeler support for Import from SQL files. Click Add/Remove Databases to enable or disable databases. Check Show Enabled Databases to only show your enabled database types.
- Select the data provider for your connection to a DDL script file.
- Click Open DDL Script File and select the file that you want to use for connecting. Enter the desired terminator for SQL statements. The DDL script is displayed after opening the file.
- Select what you want to perform Reverse Engineering with.
- In Options configure settings used for Reverse Engineering. See Help | Databases | {specific database} | Reverse Engineering for more information on available options. The following options for Reverse Engineering are common for more database types:
Option Description Divide Objects to Workspaces by Schema The resulting model will have a workspace for each schema. Infer Relationships Check to automatically generate relationships between entities in the resulting model. If unchecked you will be prompted during Reverse Engineering only when no relationships are found in the resulting model. Default: Unchecked. - Click Finish to save the new connection.