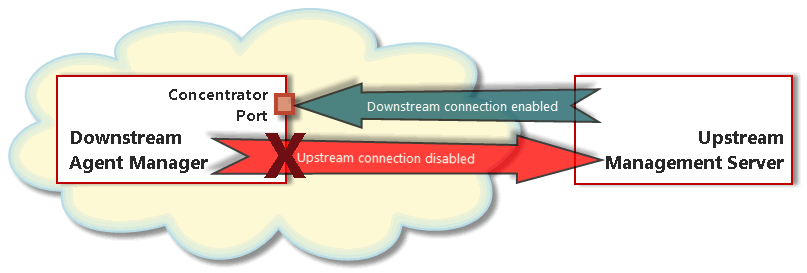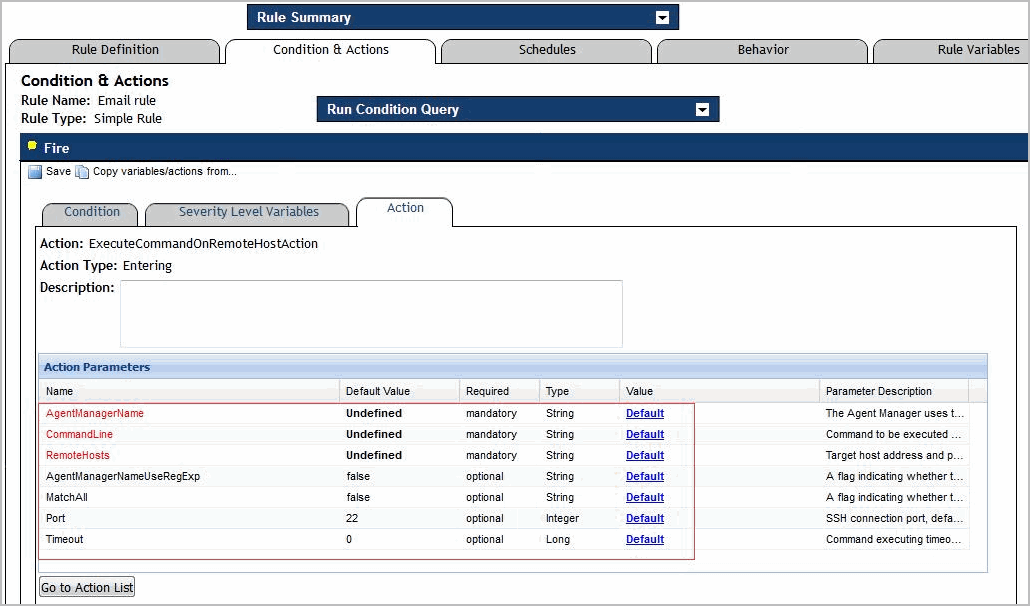Excluding Specific SSL Protocols from Downstream Connections
|
1 |
Open the <fglam_home>/state/<state name>/config/fglam.config.xml file for editing. |
|
2 |
Between the existing <http-downstreams> and </http-downstreams> tags, add an <https-downstream/> child element: |
Configuring the Agent Manager to accept connections from the Management Server
You can configure the Foglight® Agent Manager to accept connections from the Management Server and enable reverse data polling. This is useful in situations when the Agent Manager cannot connect to the Management Server due to its location. For example, when the Agent Manager is located in the cloud and the Management Server runs on premises, the Agent Manager has no means to connect to the Management Server and pass on the collected data. Another example is when the Agent Manager resides in a demilitarized zone (DMZ), exposed to untrusted networks, and the Management Server is behind a firewall.
You do this by performing the following steps:
|
• |
|
• |
Using the fglam.config.xml file, disable upstream connections to the Management Server. For instructions, see To prevent the Agent Manager from connecting to the Management Server:. |
|
• |
|
1 |
Open the fglam.config.xml file for editing. This file is located in the <fglam_home>/state/default/config directory. |
|
2 |
In the fglam.config.xml file, locate the <config:http-upstreams> XML element, and within that element, declare a new <config:http-upstream> element using the following lines of code: |
|
1 |
Open the fglam.config.xml file for editing. This file is located in the <fglam_home>/state/default/config directory. |
|
2 |
In the fglam.config.xml file, locate the <config:http-downstreams> XML element, and within that element, declare a new <config:http-downstream> sub-element for a non-SSL connection or <config:https-downstream> for an SSL connection. |
|
3 |
Non-SSL connections only. Within the newly created <config:http-downstream> element, provide a port number that the Agent Manager will use to listen for incoming connections, and optionally the IP address of the network interface. For example: |
|
4 |
User-provided certificates or keystores only. Within the newly created <config:https-downstream> element, provide the information about the certificate and keystore you want to use. There is a wide range of attributes that you can use. For complete instructions, review the <config:documentation> element under <config:http-downstreams>. |
|
2 |
On the Agent Properties dashboard, under Agent Type, select FglAM Adapter, and in the pane on the right, click Edit. |
|
3 |
|
4 |
|
• |
Enabled: Select this check box if you want the Management Server to connect to this Agent Manager. |
|
• |
URL: Type the URL the Agent Manager uses to communicate with the Management Server. |
|
• |
Local Address: To specify a local network address for the Management Server connection to the Agent Manager, type the IP address of a NIC (network interface card) on the machine hosting the Agent Manager required to establish connections to the Management Server. |
|
• |
Proxy URL: If you want the Agent Manager to connect to the Management Server using a proxy, type the URL of the proxy server. |
|
• |
Proxy NTLM Domain: If you are using a proxy server for communication, and the proxy uses Windows authentication, type the Windows domain. |
|
• |
Proxy User Name: If you are using a proxy server for communication, type the user name needed to access the proxy server. |
|
• |
Proxy Password: If you are using a proxy server for communication, type the password associated with the user name. |
|
• |
Allow Self Signed SSL Certificates: Select this check box if you want to enable the Agent Manager to accept self-signed certificates from the Management Server. |
|
• |
SSL Certificate Common Name: If you want to enable the Agent Manager to accept self-signed certificates from the Management Server, and the certificate has a different common (host) name than the one reported by the Management Server, type the certificate common name. |
|
• |
Compressed Connection: Select this check box if you want the Agent Manager to establish HTTP-compressed communication with the Management Server. |
|
• |
Chunked HTTP Connection: Select this check box if you want to use an HTTP connection with chunked transfer encoding enabled. |
Configuring the Agent Manager to execute commands on remote hosts
ExecuteCommandOnRemoteHostsAction is an action that is used for the Agent Manager to execute a command on remote hosts.
|
1 |
Add the ExecuteCommandOnRemoteHostsAction action to your rule list. For more information about how to add or edit an action in a rule, refer to the Getting Started: create a new rule or Getting Started: view and edit rule definitions section in the Foglight Administration and Configuration Help. |
|
• |
AgentManagerName (Mandatory): The Agent Manager name that is delegated to invoke the command on remote hosts. |
|
• |
CommandLine (Mandatory): The command to be executed remotely. |
|
• |
RemoteHosts (Mandatory): Target host addresses and platforms map, for example, hostName=Windows!hostIP=Linux. The platform value can be either of the following: Windows, Linux, Solaris, AIX, and HP-UX. |
|
• |
AgentManagerNameUseRegExp (Optional): The flag indicating whether the AgentManagerName parameter should be treated as regular expressions. This value is either true or false. |
|
• |
MatchAll (Optional): The flag indicating whether to run the command on all Agent Managers that matches the selection criteria. If set to false, the command will be executed only on the first matching Agent Manager. |
|
• |
Port (Optional): SSH connection port, default is 22. Windows platform does not need to configure this value. |
|
• |
Timeout (Optional): Command executing timeout value. Default is 0, which will use the Agent Manager default timeout value. |
|
3 |
Go to the Dashboards > Administration > Credentials > Manage Credentials dashboard, add credentials for those remote hosts. The credentials usage must set to either “Execute Command On Remote Hosts For Windows” or “Execute Command On Remote Hosts For Unix”. |
Configuring multiple Agent Manager instances
The files related to the Agent Manager’s run-time state (for example, configuration and log files), are saved in the <fglam_home>/state/ directory tree. Under the state directory, there is a sub-directory for each available Agent Manager instance.
You can run multiple instances of the Agent Manager using a single Agent Manager bin directory.
In this type of configuration, you create multiple instances and each instance uses a different state directory but runs from a single Agent Manager bin directory. One example of this type of configuration is to test new agent settings without making changes to the agents you are currently using to monitor your production environment.
You can also configure multiple physical installations of the Agent Manager to use a corresponding state directory that exists on a single shared drive. One example use of this functionality is running the Agent Manager in cluster environments. See Example: Running multiple instances in a cluster environment for more information.
As described below, you create a new instance (and its associated state sub-directory) by including the --create-state and --location "<state_name>" (or -l "<state_name>") options with the fglam command; you then use the fglam ‑‑location "<state_name>" command to run that new instance.
If you do not create multiple instances (by following the instructions below), the Agent Manager creates an instance called default and stores the state files in the state/default directory.
|
IMPORTANT: On UNIX® platforms, the entire Agent Manager installation — including all state directories — must be owned by the same system user. |
|
1 |
Launch a command shell on the Agent Manager machine, and navigate to the <fglam_home>/bin directory. |
|
1 |
Launch a command shell on the Agent Manager machine, and navigate to the <fglam_home>/bin directory. |
When you deploy agents to the instance, files related to the run-time state for these agents (including log files) are stored under the <fglam_home>/state/<state_name>/agents directory for that instance.