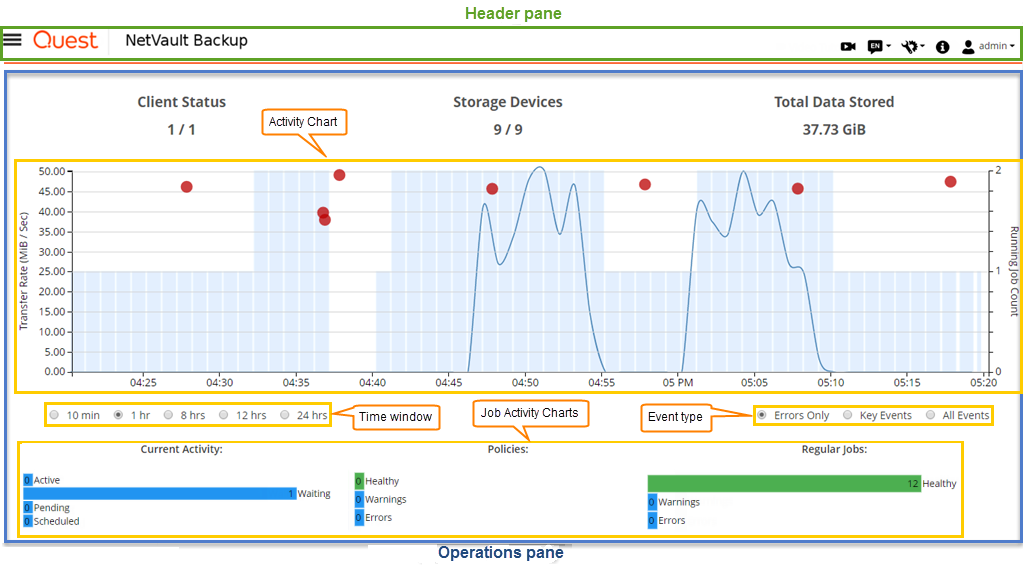NetVault Backupサービスの開始/停止
|
メモ: これらのユーティリティを使用するには、Windowsベースのシステムの場合は管理者権限を持つユーザーとして、LinuxおよびUNIXベースのシステムの場合はroot権限を持つユーザーとしてログインする必要があります。 |
|
a |
|
b |
|
c |
|
a |
Linuxベースのシステムの場合、以下のコマンドを入力します。 |
HTTPまたはHTTPSを使用したWebサービスの有効化
次のインターフェイスを介して、Webサービスの設定を変更できます。NetVault Backup WebUI([設定変更]ページを使用)、またはTxtconfig。
|
a |
NetVault WebUIを開始して、[ナビゲーション]パネルで[設定変更]をクリックします。 |
|
b |
[設定]ページで、[サーバー設定]をクリックします。 |
|
c |
|
a |
|
b |
|
HTTP経由でWebサービスにアクセスするには、以下の設定を行います。
| |||||||||||||
|
HTTPS経由でWebサービスにアクセスするには、以下の設定を行います。
NetVault Backupは自己署名証明書(server.crt)を提供します。これは、NetVault Backupのインストール・ディレクトリのetcディレクトリ内にあります。この証明書は、大半のブラウザで警告を生成します。
|
|
• |
NetVault WebUI:設定を適用してWebUIダイアログ・ボックスを閉じるには、[実行]をクリックします。 |
|
• |
Txtconfig:sキーを押して設定を保存してからqキーを押してTxtconfigを終了します。 |
NetVault Backupへのログイン
|
メモ: NetVault Backupを実行するには、Windowsベースのシステムの場合は管理者権限を持つユーザーとして、LinuxおよびUNIXベースのシステムの場合はroot権限を持つユーザーとしてログインする必要があります。 |
NetVault Backupをインストールしたら、adminまたはdefaultのユーザー・アカウントを使って、NetVault Backupにログインできます。デフォルトでは、これらのユーザー・アカウントにはパスワードが割り当てられていません。NetVault Backupユーザー・アカウントについての詳細は、「ユーザー・アカウントとグループ・アカウントの管理」を参照してください。 |
|
3 |
[ログイン]をクリックします。 |
NetVault Backup WebUIの概要
NetVault Backup WebUIは、[ヘッダー]パネル、[ナビゲーション]パネル、および[操作]パネルから構成されています。
このオプションでは、NetVault Backupのロケール設定は変更されません。NetVault Backupのロケールを変更する方法についての詳細は、「言語とロケール設定の変更」を参照してください。
[コンテキスト・メニュー]オプションを選択した場合、ページの下部にあるページベースのアクション・ボタンは、ページの上部(ページ・タイトルの後)の省略記号アイコンで表示されるコンテキスト・メニューに置き換えられます。また、テーブルベースのアクションは、テーブルの[アクション]列に表示されます。水平省略記号アイコンをクリックし、必要なアクションを選択します。このオプションは、NetVault Backup WebUIの一部のページに適用されます。
| |||||||||||||||||||||||
好みの設定を選択し、それをブラウザ・セッションをまたいで永続化することができます。ナビゲーション・パネルのサーバー設定のデフォルト値、NetVault Backup WebUIのUIテーマ、アクションの表示方法、時間形式、およびデフォルトのテーブル・ページサイズの設定値を追加する方法については、「NetVault Backup WebUIのデフォルト設定の構成」を参照してください。
| |||||||||||||||||||||||
|
このパネルには、NetVault Backupの各種側面を設定、管理、監視するためのリンクが用意されています。ナビゲーション・リンクは、以下のセクションに分類されています。
このパネルについての詳細は、「[ナビゲーション]パネル」を参照してください。 | |||||||||||||||||||||||
|
すべてのNetVault Backupの操作を実行するための主な場所です。[操作]パネルには、[ナビゲーション]パネルで選択した項目に応じて、さまざまなWebUIページが表示されます。 |