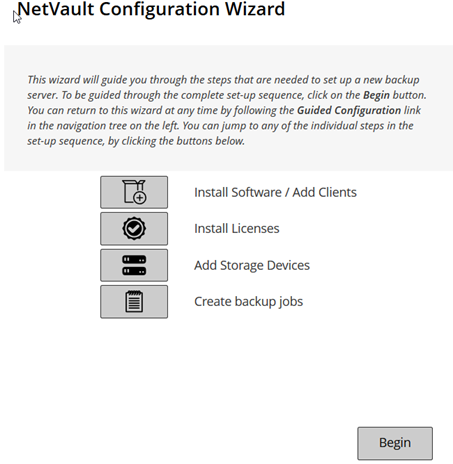구성 마법사 사용
NetVault Backup WebUI는 백업 시스템을 설정하는 다양한 측면을 안내하는 구성 마법사를 제공합니다. 마법사를 사용하여 클라이언트 및 플러그인 패키지 설치, 클라이언트 추가, 장치 구성, 라이센스 키 설치 및 백업 작업 생성을 수행할 수 있습니다. 구성 마법사는 탐색 창의 구성 안내 링크에서 액세스할 수 있습니다.
|
2 |
탐색 창에서 구성 안내를 클릭합니다. |
|
원격 컴퓨터에서 클라이언트 및 플러그인 패키지를 설치 및 업그레이드하고, NetVault Backup 서버에 새 컴퓨터를 클라이언트로 추가합니다. 자세한 내용은 푸시 설치 수행을 참조하십시오. | |||||||||||||||||||
|
제품 라이센스 키를 설치합니다. 자세한 내용은 제품 라이센스 키 설치을(를) 참조하십시오. | |||||||||||||||||||
|
NetVault Backup 서버에 저장소 장치를 추가합니다. 다음과 같은 장치 유형을 사용할 수 있습니다.
| |||||||||||||||||||
NetVault Backup 서버 모니터링
Server Monitor(서버 모니터링) 페이지에서 NetVault Backup 서버의 전반적인 상태를 모니터링할 수 있습니다. 이 페이지를 사용하여 클라이언트, 장치, 정규 작업 및 정규 작업의 상태를 볼 수 있습니다. 활동 차트에는 작업에 대한 데이터 전송 속도와 활성 작업의 수가 표시됩니다. 또한 선택한 기간 동안에 발생한 이벤트를 볼 수도 있습니다.
|
1 |
탐색 창에서 Server Monitor(서버 모니터링)를 클릭합니다. |
|
2 |
|
이 영역은 온라인 클라이언트 수와 총 클라이언트 수를 표시합니다. 포인터를 숫자 위에 올리면 총 클라이언트 수와 오프라인 클라이언트 수를 볼 수 있습니다. 이 영역을 클릭하면 클라이언트 관리 페이지를 열 수 있습니다. | |||||||
|
이 영역은 MSP 관리자 전용 온라인 장치 수와 총 장치 수를 표시합니다. 포인터를 숫자 위에 올리면 총 수와 오프라인 장치 수, 그리고 온라인 장치 수와 유형을 볼 수 있습니다. 이 영역을 클릭하면 장치 관리 페이지를 열 수 있습니다. | |||||||
|
이 영역은 다양한 클라이언트에서 백업된 총 데이터 크기를 표시합니다. 사용된 총 저장소는 MSP 관리자에게 표시됩니다. 그러나 테넌트 관리자 및 테넌트 사용자는 자신이 사용하는 통합 저장소를 볼 수 있습니다. MSP 관리자 는 이 영역을 클릭하여 저장소 탐색 페이지를 열 수 있습니다. | |||||||
|
이 차트에는 활성 작업에 대한 데이터 전송 속도와 활성 작업의 수가 표시됩니다. 또한 선택한 기간 동안에 발생한 이벤트를 볼 수도 있습니다. 다음 설정을 사용하여 활동 차트를 수정할 수 있습니다.
기본적으로 이벤트 유형이 오류만으로 설정됩니다. | |||||||
|
이 영역에서는 현재 작업, 정책 작업 및 정규 작업에 대한 요약 정보를 막대 차트 형식으로 보여줍니다.
막대를 클릭하여 작업 상태 페이지를 열고 해당 범주의 작업 세부 정보를 볼 수 있습니다. 예를 들어, 현재 활동 영역에서 활성 막대를 클릭하여 진행 중인 작업을 볼 수 있습니다. 마찬가지로, 정규 작업 영역에서 오류 막대를 클릭하여 실패한 정규 작업을 볼 수 있습니다. |
NetVault Backup WebUI에서 레코드 정렬
열 기준으로 정렬하려면 열 머리글을 클릭합니다. 정렬 방향을 변경하려면 열 머리글을 다시 클릭합니다. 테이블을 정렬할 때 기준으로 삼을 다른 열에 대해서도 이 단계를 반복합니다.
정렬을 제거하려면 화살촉이 더 이상 표시되지 않을 때까지 해당하는 열에 대한 열 머리글을 클릭합니다.
열에서 다음과 같은 작업을 선택하려면 열 메뉴를 클릭합니다.
NetVault Backup WebUI에서 표 사용자 지정
다음 표에는 표 오른쪽 하단에 있는 아이콘에 대한 간략한 설명이 나와 있습니다. 이 아이콘을 사용하여 표에서 레코드를 사용자 지정할 수 있습니다.
|
이 아이콘은 표 위와 표 오른쪽 하단에 표시됩니다. 이 아이콘을 사용하여 표에서 레코드를 필터링합니다. 이 아이콘을 클릭하면 다음 두 옵션이 표시됩니다.
기본적으로 필터는 적용되지 않으며, 모든 레코드가 표에 표시됩니다. 필터를 설정할 때 적용된 필터 옵션은 표 위에 표시되고, 필터 아이콘 및 표 테두리 색상이 변경됩니다. 예를 들어, 필터는 보기 기준: 현재 활동, 실행 상태: 대기 중, 예약됨 등으로 표시됩니다. | |||||||||||
|
표 설정에 대해 이 아이콘을 클릭합니다.
|