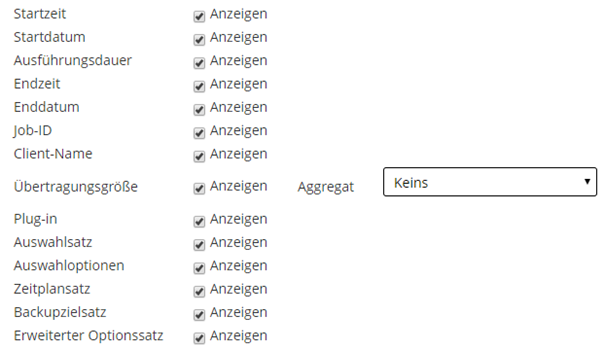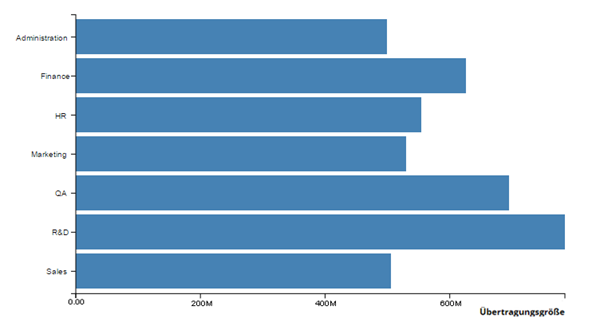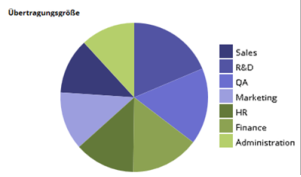Verwenden von Benachrichtigungsmethoden zum Senden von Berichten per E-Mail
Sie können benutzerdefinierte Ereignisse für einen Berichtsjob erstellen und eine Benachrichtigung erhalten, wenn der Job erfolgreich abgeschlossen wird oder fehlschlägt. Diese Ereignisse werden von NetVault Backup zur Ereignisklasse Berichtsjob hinzugefügt. Mit dieser Funktion können Sie Berichte per E-Mail senden.
Gehen Sie folgendermaßen vor, um den Bericht per E-Mail zu senden:
|
• |
Zum Senden des Berichts an andere Benutzer richten Sie Benachrichtigungsprofile für die betreffenden Benutzer ein. Weitere Informationen finden Sie unter Einrichten eines Benachrichtigungsprofils. Der Bericht wird standardmäßig im PDF-Format erstellt und als Anhang per E-Mail gesendet. |
Anpassen der Tabellenansichten in Berichten
|
1 |
|
2 |
Klicken Sie im Berichtsfenster auf den Link Einstellungen in der oberen rechten Ecke der Tabelle. Wenn der Bericht mehrere Komponenten enthält, klicken Sie auf den Link der Tabelle, die Sie bearbeiten möchten. |
|
3 |
Im Dialogfeld Tabelleneinstellungen werden die verfügbaren Spalten aufgelistet. Die Spalten, für die das Kontrollkästchen Anzeigen aktiviert ist, werden in der Tabellenansicht angezeigt. Das folgende Dialogfeld Tabelleneinstellungen wird beispielsweise für den Bericht „Von Client gespeicherte Daten“ angezeigt. |
|
• |
Ausblenden von Spalten: Entfernen Sie zum Ausblenden von Spalten die Häkchen für die entsprechenden Spalten. |
|
• |
Anzeigen von Spalten: Aktivieren Sie zum Anzeigen ausgeblendeter Spalten das Kontrollkästchen Anzeigen für die entsprechenden Spalten. |
|
• |
Anzeigen von aggregierten Werten: Wählen Sie zum Anzeigen des Gesamtwerts, des kleinsten und des größten Werts sowie sonstiger aggregierter Werte für eine Spalte den entsprechenden Feldtyp in der Liste Aggregiert aus. Diese Liste wird nur für Spalten mit numerischen Werten angezeigt. |
|
• |
Gesamt: Zeigt die Summe aller Werte in der Spalte an. |
|
• |
Durchschnittlich: Zeigt den Durchschnittswert aller Werte in der Spalte an. |
|
• |
Min: Zeigt den größten Wert aller Werte in der Spalte an. |
|
• |
Max: Zeigt den kleinsten Wert aller Werte in der Spalte an. |
|
• |
Anzahl: Zeigt die Anzahl der Datensätze an. |
|
• |
Keine: Entfernt das Feld „Aggregiert“. |
|
6 |
Zum Hinzufügen einer Tabelle klicken Sie auf den Link Andere Ansicht hinzufügen in der unteren linken Ecke der Komponententabelle. |
|
7 |
Zum Entfernen einer Ansicht klicken Sie auf den Link Diese Ansicht entfernen in der unteren linken Ecke der Komponententabelle. |
|
8 |
Zum Speichern der benutzerdefinierten Einstellungen klicken Sie auf den Link Berichtsformat speichern in der oberen linken Ecke des Berichts. |
Hinzufügen von Diagrammen zu Berichten
|
1 |
|
2 |
Klicken Sie im Berichtsfenster in der unteren linken Ecke der Tabelle auf den Link Andere Ansicht hinzufügen. Wenn der Bericht mehrere Komponenten enthält, klicken Sie auf den Link der Komponente, der Sie ein Diagramm hinzufügen möchten. |
|
Mithilfe von Balkendiagrammen können Sie Datenwerte grafisch darstellen und miteinander vergleichen. Gehen Sie folgendermaßen vor, um ein Balkendiagramm hinzuzufügen:
Klicken Sie auf OK. Figure 33 zeigt ein Beispiel für die Darstellung als Balkendiagramm. HINWEIS: Die ersten 20 Datensätze werden im Diagramm als Balken dargestellt. Die restlichen Datensätze werden unter der Bezeichnung Andere zusammengefasst. | |||||||
|
Gehen Sie folgendermaßen vor, um ein Kreisdiagramm hinzuzufügen:
Klicken Sie auf OK. Figure 34 zeigt ein Beispiel für die Darstellung als Kreisdiagramm. HINWEIS: Die ersten 20 Datensätze werden im Diagramm als Kreissektoren dargestellt. Die restlichen Datensätze werden unter der Bezeichnung Andere zusammengefasst. |
|
4 |
Zum Entfernen einer Ansicht klicken Sie auf den Link Diese Ansicht entfernen in der unteren linken Ecke der Komponententabelle. |
|
5 |
Zum Speichern der benutzerdefinierten Einstellungen klicken Sie auf den Link Berichtsformat speichern in der oberen linken Ecke des Berichts. |
Die folgende Abbildung zeigt die Darstellung eines Beispieldatensatzes als Balkendiagramm.
Die folgende Abbildung zeigt die Darstellung eines Beispieldatensatzes als Kreisdiagramm.
Exportieren von Berichten als PDF-Dateien
|
1 |
|
2 |
Klicken Sie im Berichtsfenster in der oberen linken Ecke des Berichts auf den Link Als PDF-Datei exportieren. |