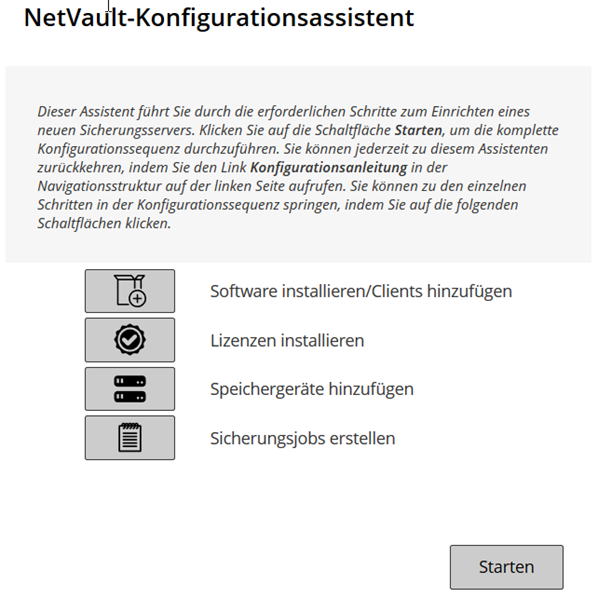Verwenden des Konfigurationsassistenten
Die NetVault Backup Webbenutzerschnittstelle umfasst einen Konfigurationassistenten, der Sie durch die verschiedenen Schritte zum Einrichten Ihres Sicherungssystems führt. Mit dem Assistenten können Sie Client- und Plug-in-Pakete installieren, Clients hinzufügen, Geräte konfigurieren, Lizenzschlüssel installieren und Sicherungsjobs erstellen. Sie können über den Link Konfigurationsanleitung im Navigationsbereich auf den Konfigurationsassistenten zugreifen.
|
1 |
|
2 |
Klicken Sie im Navigationsbereich auf Konfigurationsanleitung. |
Überwachung des NetVault Backup Servers
Sie können des Gesamtstatus des NetVault Backup Servers auf der Seite Serverüberwachung überwachen. Auf dieser Seite können Sie den Status von Clients, Geräten, regulären Jobs und Richtlinienjobs anzeigen. Im Aktivitätsdiagramm werden die Datenübertragungsrate für Jobs und die Anzahl aktiver Jobs angezeigt. Darüber hinaus werden die Ereignisse angezeigt, die im ausgewählten Zeitfenster aufgetreten sind.
|
1 |
Klicken Sie im Navigationsbereich auf Serverüberwachung. |
|
HINWEIS: Die Seite Serverüberwachung wird automatisch geladen, wenn Sie sich bei der Webbenutzerschnittstelle anmelden. |
|
2 |
Auf der Seite Serverüberwachung (siehe Figure 2, NetVault Backup WebUI-Homepage für MSP-Admin) werden die folgenden Informationen angezeigt. |
|
Sie können auf diesen Bereich klicken, um die Seite Clients verwalten zu öffnen. | |||||||
|
In diesem Bereich werden nur für den MSP-Administrator die Anzahl der Online-Geräte und die Gesamtanzahl der Geräte angezeigt. Setzen Sie den Mauszeiger auf die Anzahl, um die Gesamtzahl, die Anzahl der Offline-Geräte sowie Anzahl und Typ der Online-Geräte anzuzeigen. Sie können in diesen Bereich klicken, um die Seite Geräte verwalten zu öffnen. | |||||||
|
In diesem Bereich wird das Gesamtvolumen der Daten angezeigt, die von den verschiedenen Clients gesichert wurden. Der gesamte belegte Speicher wird dem MSP-Administrator angezeigt. Mandantenadministrator und Mandantenbenutzer können den konsolidierten Speicher anzeigen, der von ihnen verbraucht wird. MSP-Administratoren können auf diesen Bereich klicken, um die Seite Speicher untersuchen zu öffnen. | |||||||
|
Sie können das Aktivitätsdiagramm mit den folgenden Einstellungen beeinflussen:
Der Ereignistyp ist standardmäßig auf Nur Fehler festgelegt. | |||||||
Sie können auf einen Balken klicken, um die Seite Jobstatus zu öffnen und die Jobdetails für die jeweilige Kategorie anzeigen. Sie können beispielsweise auf den Balken Aktiv im Bereich Aktuelle Aktivität klicken, um die Jobs anzuzeigen, die zurzeit ausgeführt werden. Ebenso können Sie auf den Balken Fehler im Bereich Reguläre Jobs klicken, um die regulären Jobs anzuzeigen, die fehlgeschlagen sind. |
Sortieren von Datensätzen in der NetVault Backup-WebUI
Klicken Sie zum Auswählen einer der folgenden Aktionen für eine Spalte auf das Spaltenmenü:
|
Aktivieren/deaktivieren Sie diese Option zum Anzeigen/Ausblenden der gewünschten Spalte(n). |
Anpassen von Tabellen in der NetVault Backup-WebUI
Standardmäßig wird der Filter nicht angewendet und alle Datensätze werden in der Tabelle angezeigt. Wenn Sie die Filter festlegen, werden die angewendeten Filteroptionen oberhalb der Tabelle angezeigt, und die Farbe des Filtersymbols und der Tabellenrand werden geändert. Die Filter werden beispielsweise als Anzeigen nach angezeigt: Aktuelle Aktivität, Ausführungsstatus: Wartet, Geplant usw. | |||||||||||
|
Um die Tabellendaten in eine CSV-Datei zu exportieren, klicken Sie auf dieses Symbol. | |||||||||||
|
Klicken Sie auf dieses Symbol für Tabelleneinstellungen:
|