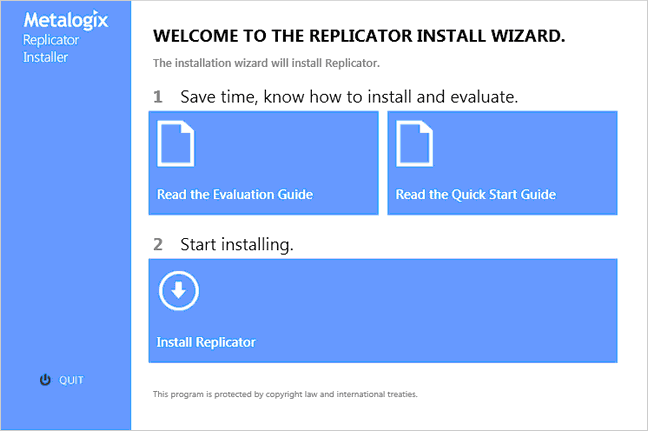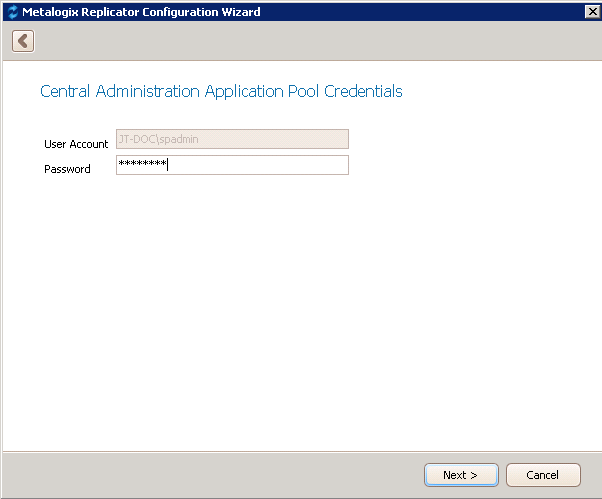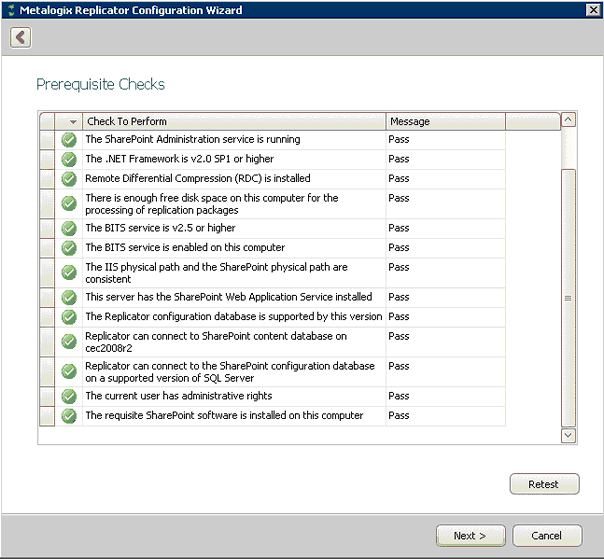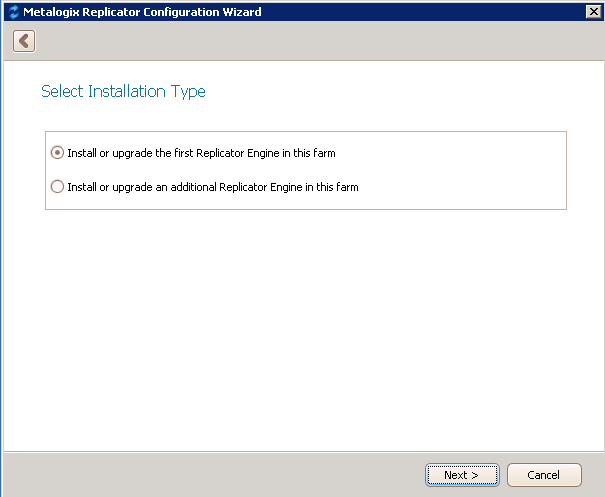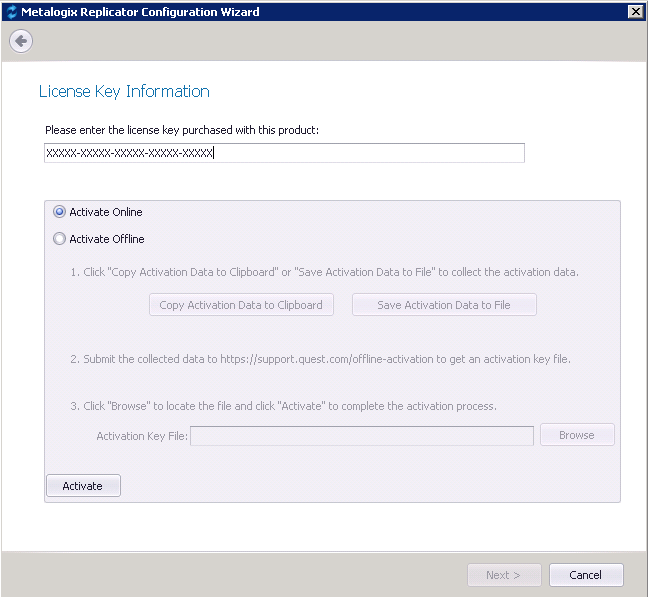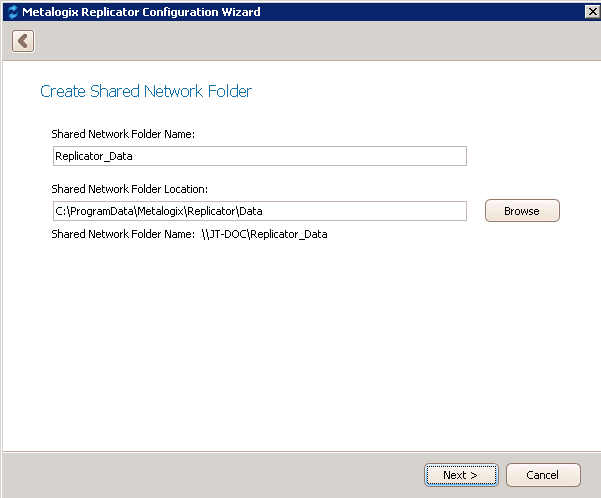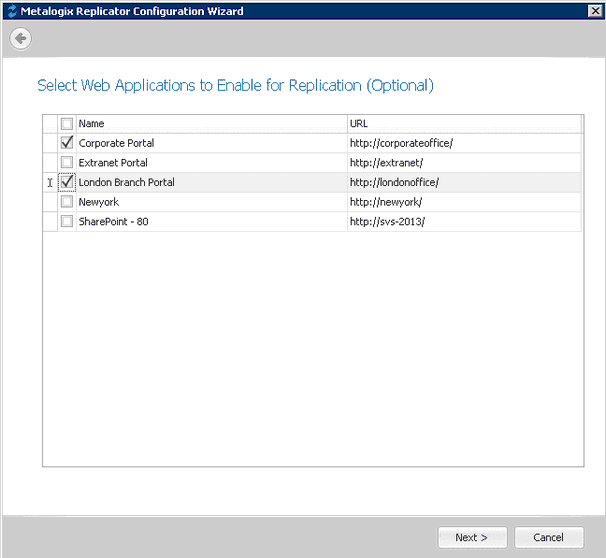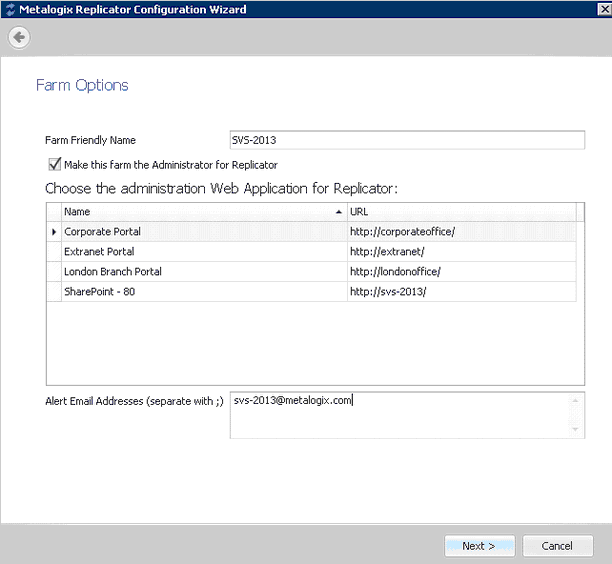-
Titel
How to install Metalogix Replicator -
Beschreibung
Installing Metalogix Replicator. -
Lösung
Installing Metalogix Replicator
To install Replicator files:
1.From the directory where you extracted the installer, run Metalogix Replicator for SharePoint to start the setup process. The exact file name depends on your operating system architecture.
2.The welcome page allows you to open the Evaluation Guide and/or the Quick Installation Guide for further information about Replicator. To proceed with installation click Install Replicator. This will launch the Replicator Installer.
3.At the welcome screen, click Next.
4.At the License Agreement screen, review the agreement, select one of the choices, and click Next. If you do not accept the agreement, then you must click Cancel and exit the installer.
5.On the Installation Folder screen, select the default. Click Next.
6.On the Ready to Install the Program screen, click Install to start installing Replicator.
7.After the installer finishes, select Launch the Replicator Configuration Wizard and click Finish.
Replicator is now installed on the server. You will now need to run the Replicator Configuration wizard to complete the installation and integration of Replicator with SharePoint.
Running the Replicator Configuration Wizard
The Replicator Configuration Wizard integrates Metalogix Replicator into your SharePoint farm. To complete the wizard:
If you launched the configuration wizard automatically after installing Replicator, then you can skip this step. To manually launch the configuration wizard, from the Windows Start menu, select All Programs, Metalogix, Replicator, and then Replicator Configuration Wizard.
1.On the Welcome screen, click Next.
2.On the Central Administration Application Pool Credentials screen, enter the password for the farm account.
3.On the Prerequisite Checks screen, the configuration wizard tests your environment to ensure Replicator will run properly. Review the messages and click Next to continue.
4.On the Select Installation Type screen, select Install or upgrade the first Replicator Engine in this farm and click Next. If you have already installed Replicator on another server in this farm, then select the other option instead.
5.On the License Key Information screen, enter your license key and select Activate Online and click Activate and Next. If you wish to Activate Offline, then please see the Metalogix Replicator Advanced Installation Guide for details.
6.On the Replicator Data Folders Configuration screen, select I would like to create a shared network folder on this server and click Next.
7.On the Create Shared Network Folder screen, click Next.
8.On the Select Web Application to Enable screen, select at least two web applications that you wish to enable for replication. Click Next.
9.On the Farm Options screen you can do the following:
·Give your farm a farm friendly name
·Select whether you would like to make this farm the administrator for Replicator.
·Choose the administration Web Application.
·Specify the email addresses that you would like Replicator email alerts to be sent to.
Click Next.
10.On the Installation Options screen, click Start.
11.Once the Install and Deploy of solutions has completed, click Next.
12.Once the Configuration Confirmation is completed, click Next.
13.Click Finish to complete the configuration wizard.