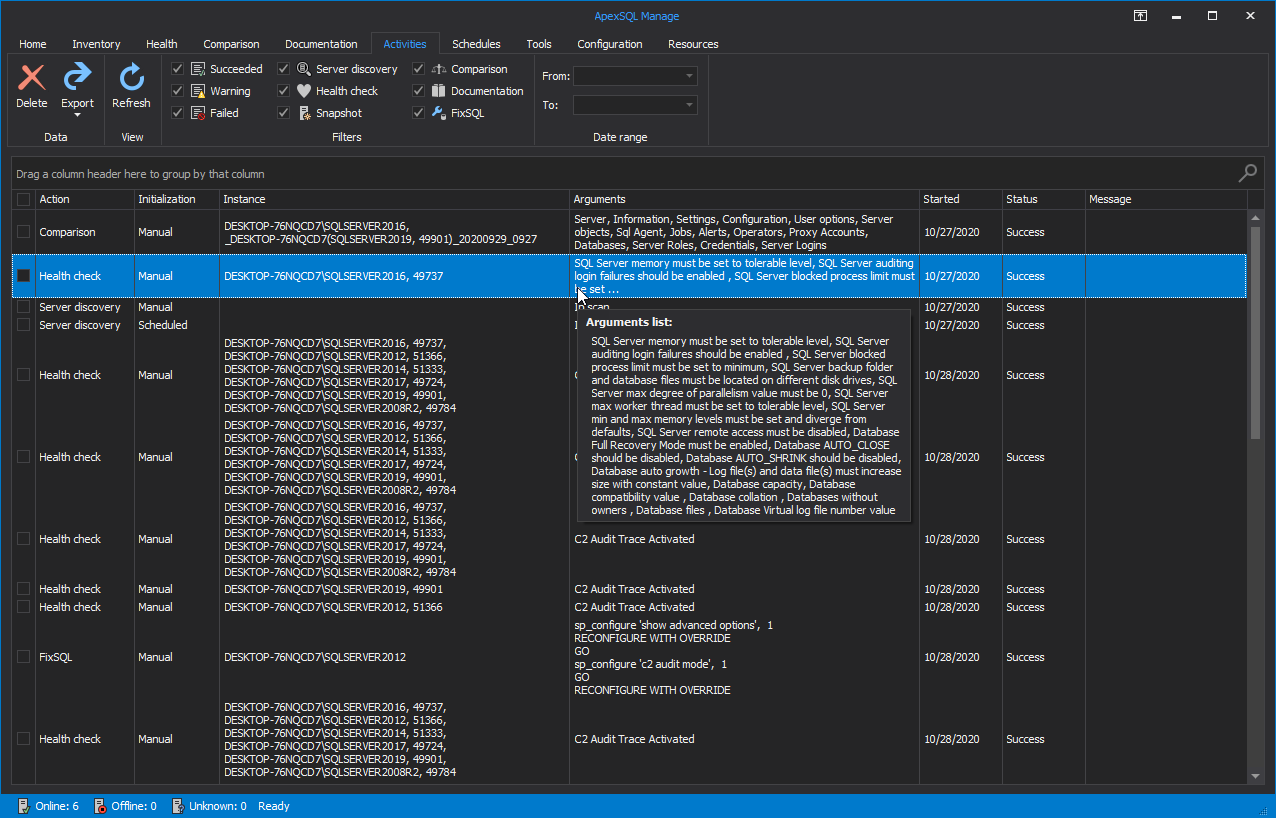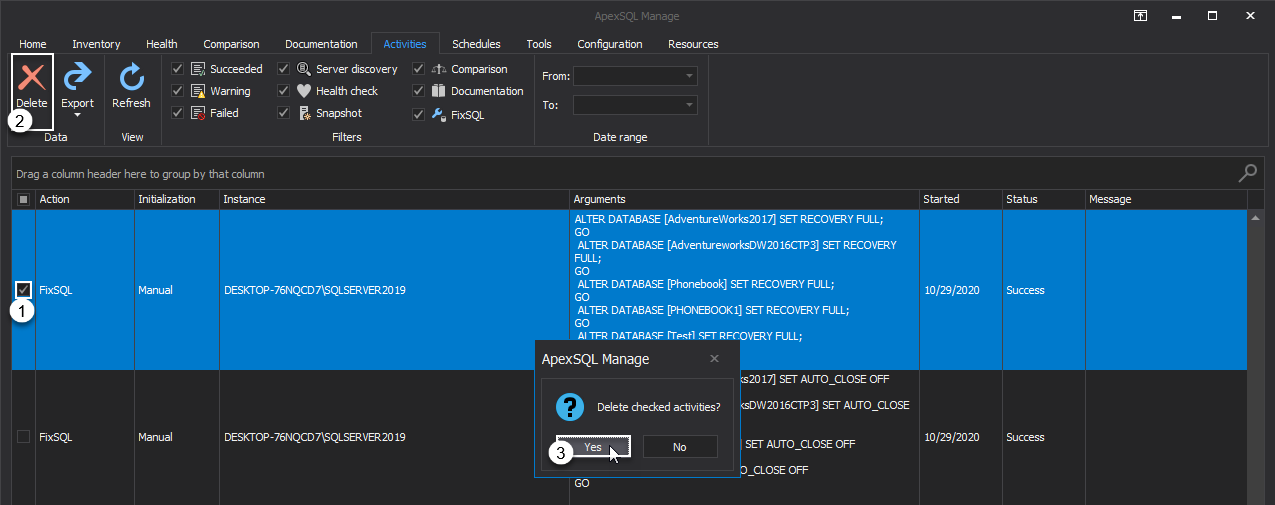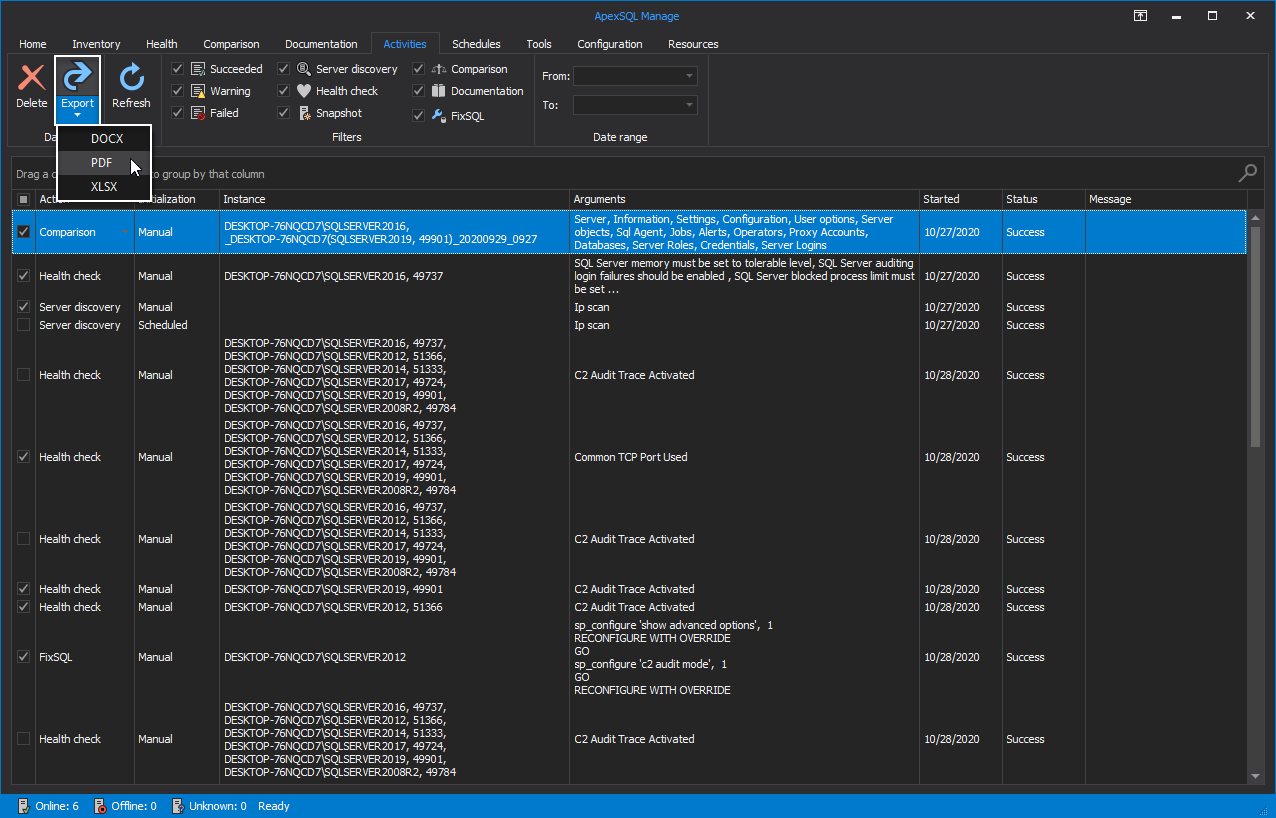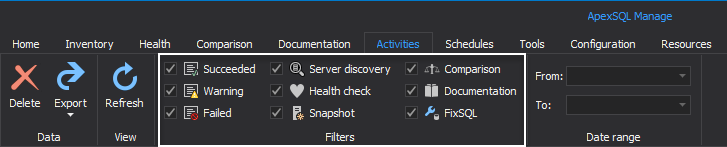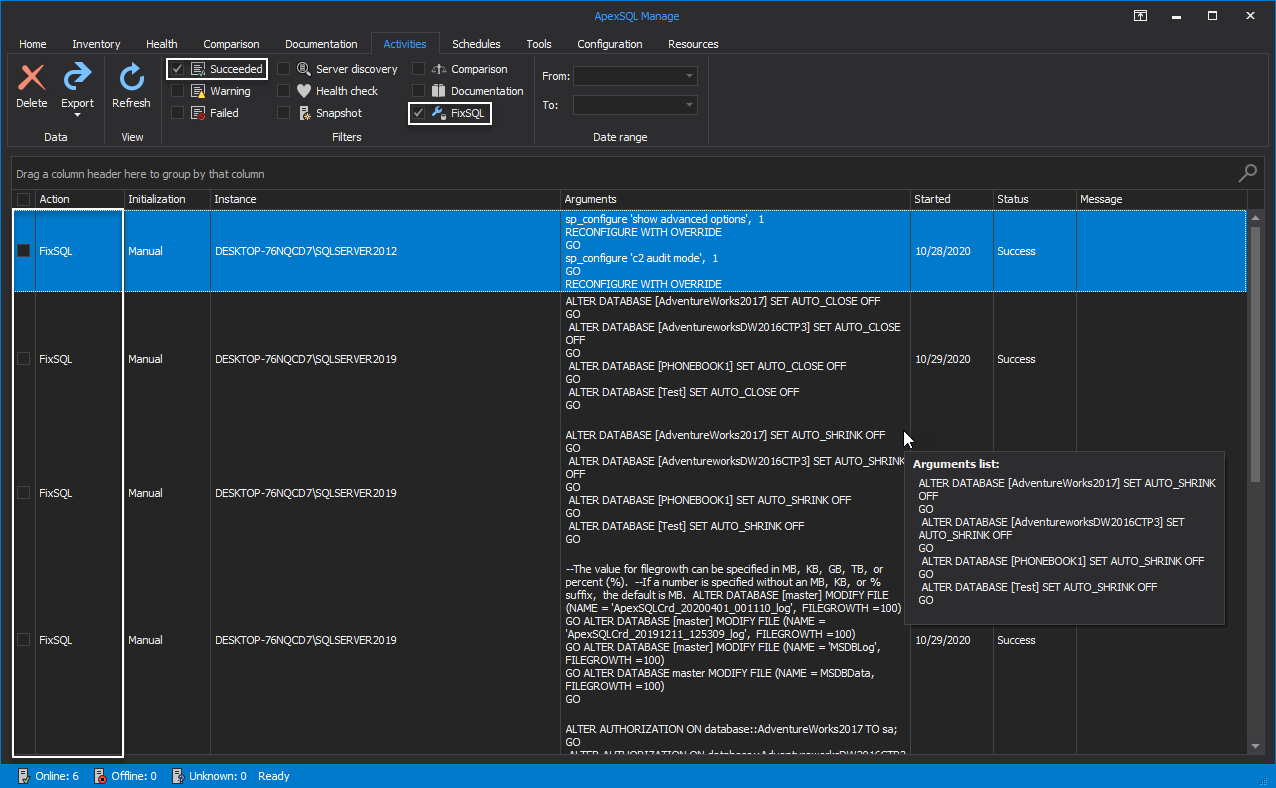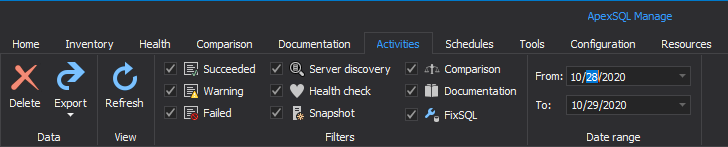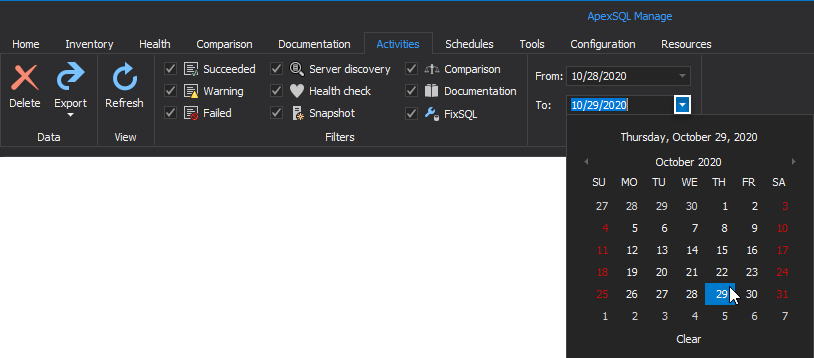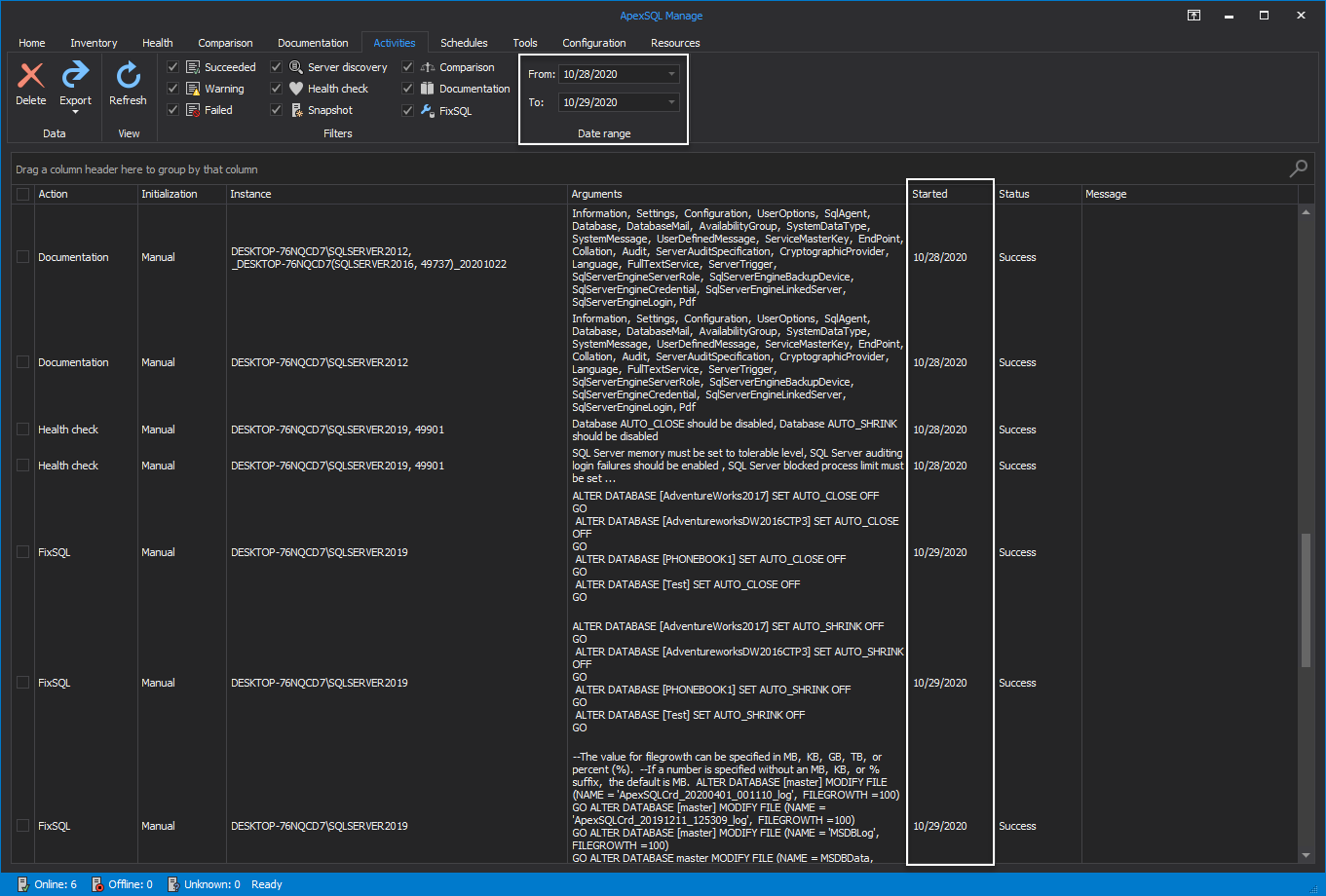-
Title
Track SQL Server instance activities in the SQL manage instance software -
Description
Following guide provides an insight into SQL Server instance activities that are result of operations being taken within the SQL manage instance application.
Keeping a track record of operations performed on a SQL instance in the ApexSQL Manage may be a good feature to own.
This functionality allows users to keep track of ran operations, in other word activities, like server discovery, health checks, snapshot creation, comparison and documentation. Users can export activity logs, filter them by operation type, status and ran date, and to delete unwanted activity logs.
-
Resolution
Overview of the Activities tab
To see the mentioned operations, head over to the Activities tab of the main ribbon menu. Whether the SQL Server instance operation was scheduled or performed manually, it will be listed in the grid of the Activities tab:
Activities are conveniently displayed in the following grid columns:
- Action – the name of the conducted activity/operation. Following operations are included:
- Initialization type
- Instance – SQL instance details, i.e. on which instance(s) operation ran
- Arguments
- Server discovery – the information details about the scan method: domain scan, ip scan, etc
- Health check rule details
- SQL Server snapshot properties – SQL Server configuration details, SQL Server objects details
- Comparison related properties – SQL Server configuration details, SQL Server objects details
- Documentation – SQL Server instance documentation properties
- Started – the date operation ran
- Status – operation status
- Success – operations completed successfully
- Failed – operations with failed outcome
- Message – additional info regarding completed operation
Activities management
Activities grid can be groomed to provide better overview of important information and filtered out to reduce information that might be considered as unnecessary noise.
Delete activities
To delete an activity, choose it from the grid and click the Delete button from the Data category. Click Yes on the following message dialog to confirm the action:
Export activities
Listed activities can be easily exported into three different file formats: DOCX, PDF, XLSX. Simply select desired activities to document, click the Export button and from its drop-down menu choose the preferred file format:
Filter activities
The activities from the grid can be filtered to display desired SQL Server instance operations and its outcomes. The Filters category consists of the bellow displayed filters. Checking or unchecking them result in following actions:
- Succeeded – shows/hide every activity with success status
- Warning – shows/hide every activity with warning status
- Failed – shows/hide every activity with status recognized as failed
- Server discovery – shows/hide every SQL instance discovery operation
- Health check – shows/hide every SQL instance health check operation
- Snapshot – shows/hide every SQL Server snapshot activity
- Comparison – shows/hide every comparison activity
- Documentation shows/hide every SQL Server instance documentation activity
- FixSQL – shows/hide every FixSQL related activity
To show only the FixSQL related activities with success status, uncheck all filters except Succeeded and FixSQL. The activities grid will look like this:
The Date range filter
Additionally, the date range filter can be applied to the listed activities to extract only the ones that are executed within the selected date range. There are two ways of setting the date range:
Enter dates in required format by typing, in From and To boxes:
Pick dates from the calendar in both boxes:
For example, the following is a display of activities conducted in two sequential days: