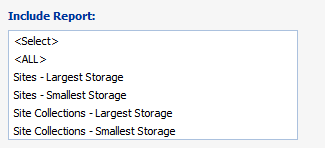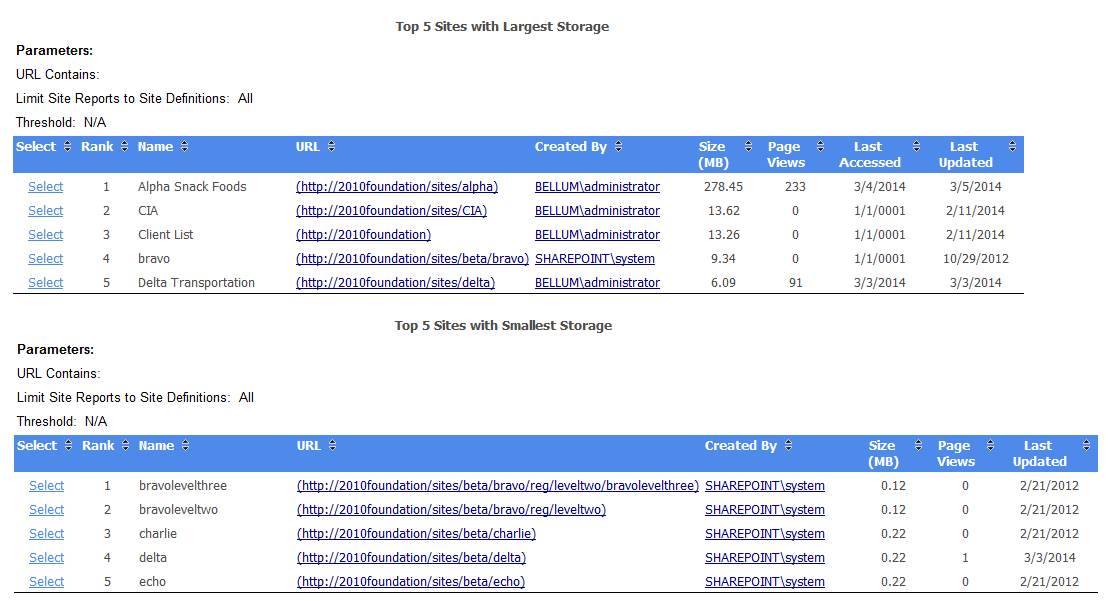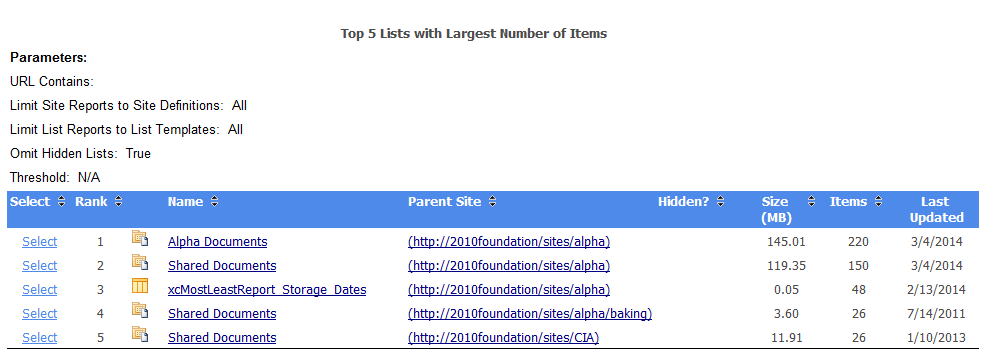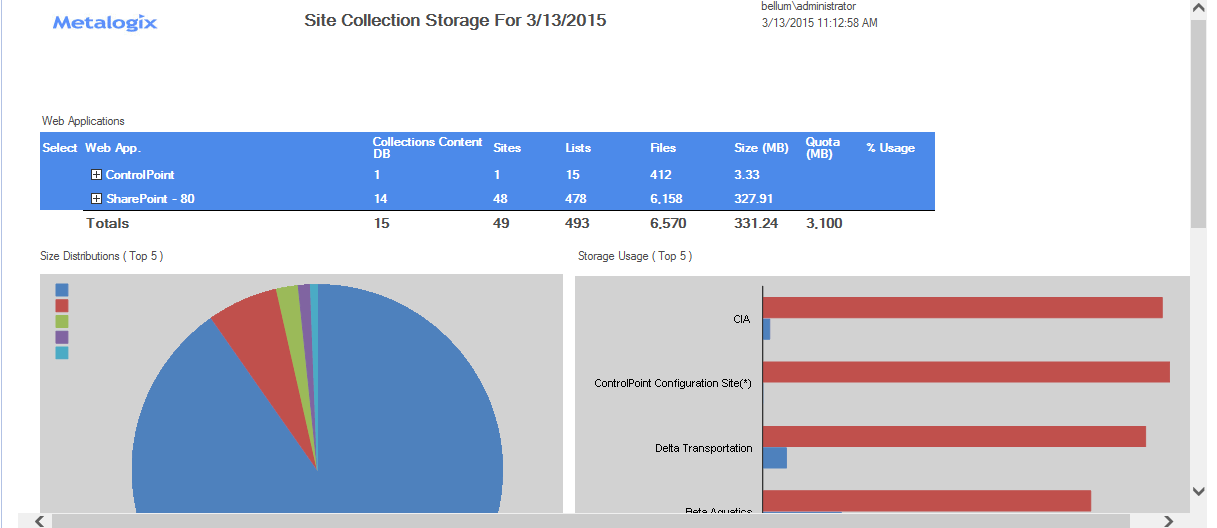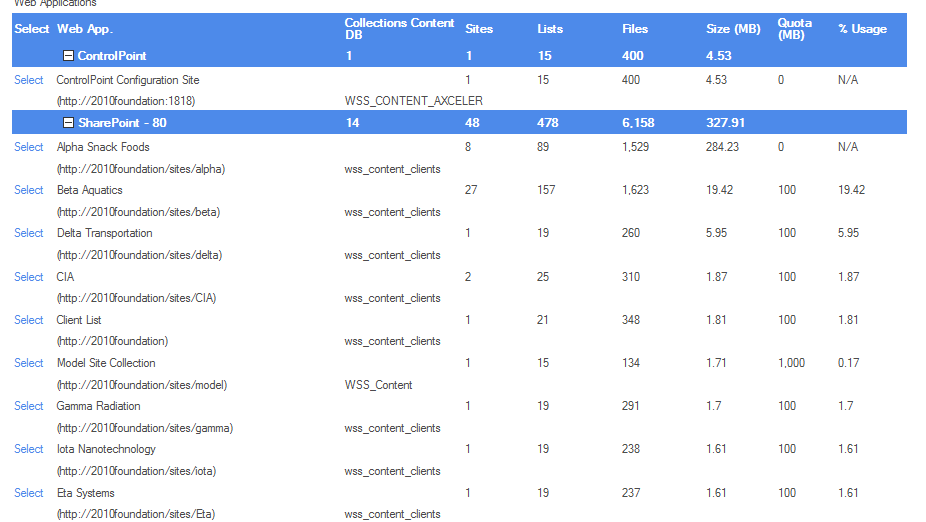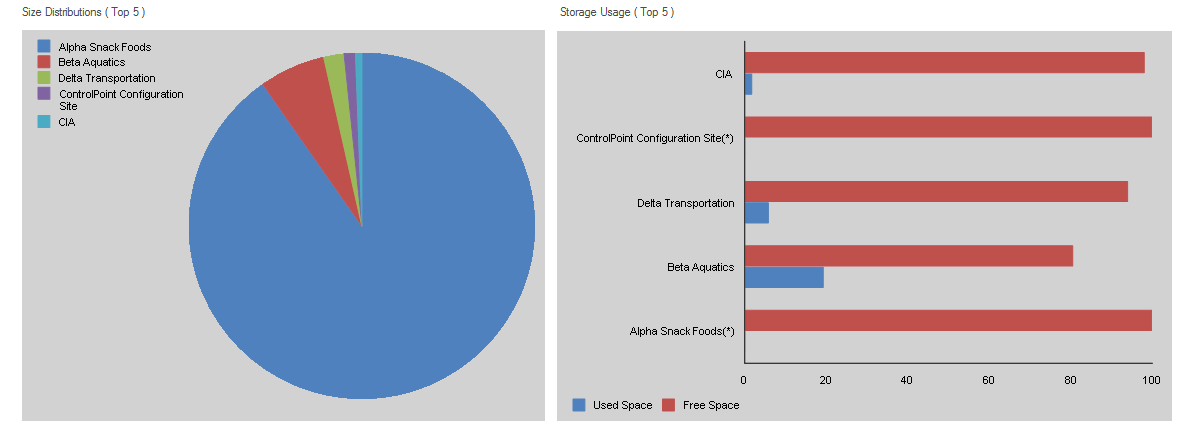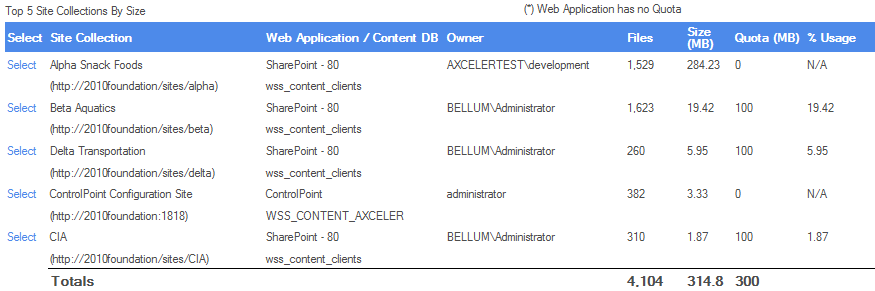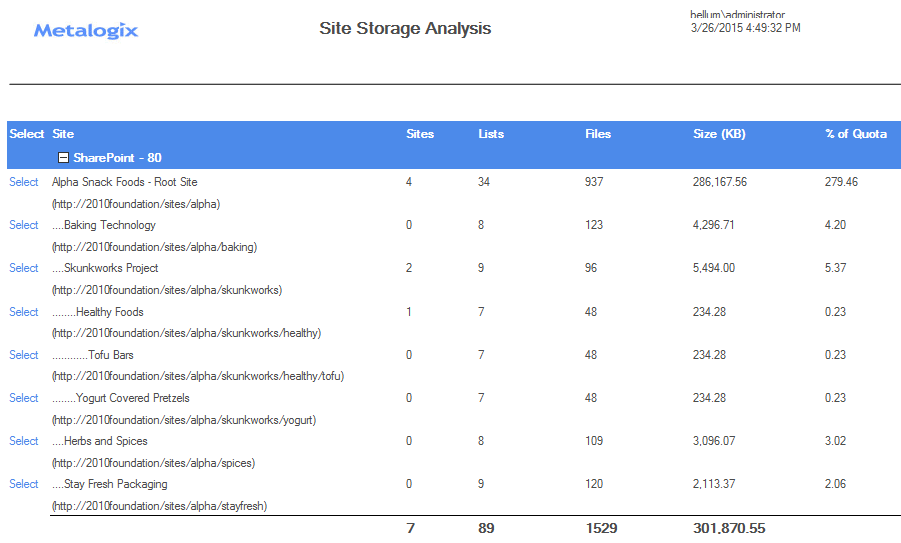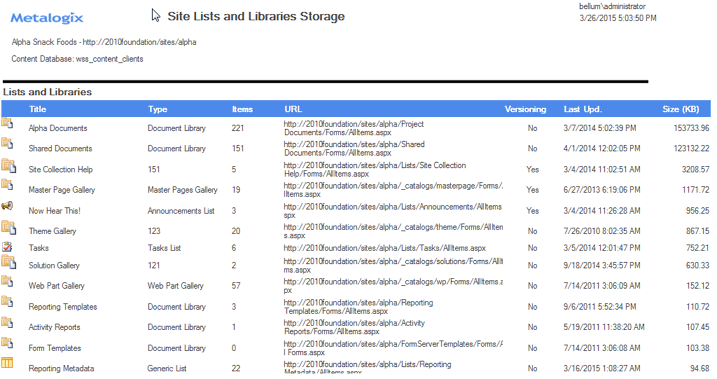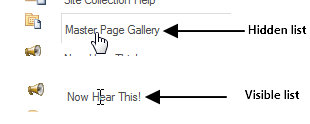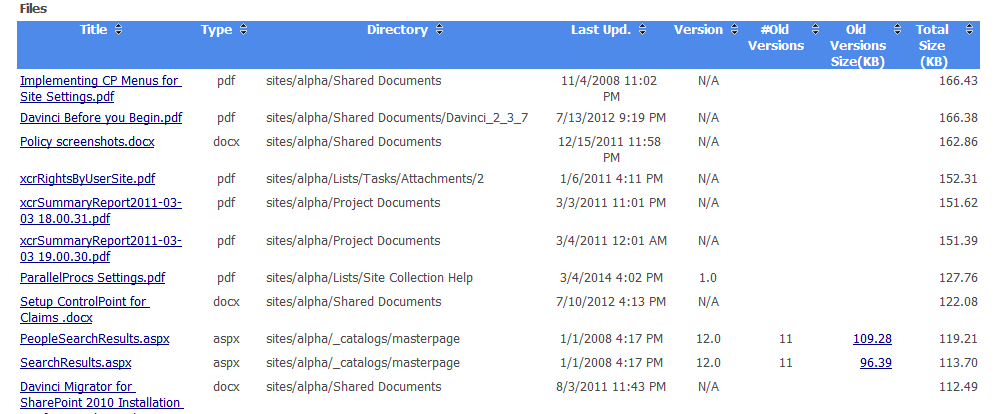Analyzing Most/Least Storage
Use the ControlPoint Most/Least Storage analysis to examine SharePoint objects (site collections, sites, lists, and/or list items) within a selected scope ranked according to those using the most or least amount of storage.
You can further narrow your result set to include only objects that meet specific criteria and/or thresholds.
To generate a Most/Least Storage analysis:
1Select the object(s) for which you want to analyze most/least storage.
2Choose Storage > Most/Least Storage.
3Specify the parameters for your analysis:
a)Select the object types you want to analyze:
§Site Collections and Sites
OR
§Lists and Files
Note that remaining parameters are populated based on the object type selected.
b)From the Include Report list box, select the type(s) of storage that you want to include in your analysis.
NOTE: If you choose multiple storage types, each result set will be displayed in a separate subsection.
c)If you want to limit each result set to more or less that 10 objects, change the default value for Limit Results to number of Objects field.
NOTE: This field cannot be left blank.
d)If you want to limit each result set based on the amount of storage used, complete the Limit results to the amount of Storage used (in MB) field.
NOTE: If your analysis includes "most" storage, results will include objects at or above that limit; for "least" storage, results will include objects at or below that limit. If you leave the field blank, no storage size limit will be applied.
e)If you are reporting on Lists and Files and you want to limit each result set based on number of items within a list, complete the Limit results to number of List Items per List field.
NOTE: If your analysis includes "most" storage, results will include lists with the specified number of items or more; for "least" storage, results will include lists with the specified number of items or fewer. If you leave the field blank, no limit will be applied.
4If you want to further refine your results, expand the Advanced Options tab.
a)If you want to limit your result set to objects that meet one or more specific criteria, use the information in the following table for guidance.
|
If you want to limit each results set... |
Then ... |
|---|---|
|
to objects with one or more specific site definitions (templates) |
select from the Limit Site Reports to Site Definitions list. |
|
to objects whose url contains a specified text string |
enter that string in the Limit results to objects whose URL field. NOTE: If your analysis includes multiple types, this limit will apply to each individual result set. |
|
For Documents, Pages, and Users: | |
|
to lists of one or more specific list definitions |
select from the List Definitions list. |
|
to exclude lists that do not display in the site's View all Site Content page |
check the Omit Hidden Lists box. NOTE: If you choose to include hidden lists in analysis results, they are flagged in analysis results with a plus sign (+). |
Now you can:
·run the operation immediately (by clicking the [Run Now] button)
OR
·schedule the operation to run at a later time or on a recurring basis.
OR
·save the operation as XML Instructions that can be run at a later time.
The body of the analysis includes a subsection for each usage type, as shown in the following examples:
Largest and Smallest Storage Used (Sites)
Largest Number of Items (Lists)
Analyzing Site Collection Storage
The Site Collection Storage Analysis provides storage statistics for selected site collections, including:
·the distribution of storage among Web applications selected for analysis, and
·the number of top site collections (that is, site collections with the scope of your analysis using the most storage).
To generate a Site Collection Storage Analysis:
1Select the object(s) on which you want to perform the analysis.
2Choose Storage > Site Collection Storage Analysis.
3Specify the parameters for your analysis.
Note that, in addition to the "standard" parameters, a Limit display to must be specified. The value in this field (which is 10 by default, but may be changed), represents the number of sites using the most storage space that you want to examine more closely. These sites are listed in a separate section at the bottom of the analysis results.
Now you can:
·run the operation immediately (by clicking the [Run Now] button)
OR
·schedule the operation to run at a later time or on a recurring basis.
OR
·save the operation as XML Instructions that can be run at a later time.
The Site Collection Storage analysis consists of the following sections:
·Web Applications
·Size Distributions
·Storage Usage
·Top Site Collections
Web Applications Section
The Web Applications section lists the Web application(s) within the scope of your analysis, along with the following statistics for individual Web applications and cumulative totals:
·the number of site Collections, Sites, Lists, and Files.
·the Size, in megabytes (MB) of storage used.
NOTE: Size includes content but excludes logs, metadata and other storage overhead. It is not meant to reflect the size of the content database.
When expanded, these statistics display for individual site collections, along with:
·the Content DB used by the site collection
·Quota in megabytes (MB)
·%Usage relative to the quota.
Size Distributions and Storage Usage Sections
The Size Distributions section consists of a pie chart that depicts the size distribution among the Web applications within the scope of your analysis. (If you generated the report for a single Web application, the chart will appear solid.)
The Storage Usage section consists of a bar chart that shows the amount of storage space used by each Web application relative to the Web application's quota.
NOTE: If a quota has not been set for the Web application, Used Space will not be captured.
Top Site Collections by Size
This section shows statistics for the site collections using the most storage space. The number of site collections that display in this section is determined by the value you specified for Limit display to.
Analyzing Site Storage
The Site Storage Analysis provides storage statistics for one or more selected sites, including the distribution of storage usage among sites within the scope of your analysis.
To generate a real-time Site Storage analysis:
1Select the object(s) for which you want to analyze site storage.
2Choose Storage > Site Storage Analysis.
Now you can:
·run the operation immediately (by clicking the [Run Now] button)
OR
·schedule the operation to run at a later time or on a recurring basis.
OR
·save the operation as XML Instructions that can be run at a later time.
The Site Storage analysis consists of following sections:
·Sites
·Size Distributions
Site Section
The site section lists the sites within the site collection, along with statistics for
·the number of Sites, Lists and Files
·Size in KB
·% of Quota set for the site collection that is being used by the site
The bottom of this section shows the total number of sites and lists and the combined size of the sites within the scope of your analysis.
Analyzing Storage Used by a Site's Lists, Libraries, and Files
The Site Lists and Libraries Storage analysis lets you view the storage usage of each list, library, and file on a selected site, including all hidden lists (such as Master Page Gallery, Reporting Metadata, and User Information).
You can also open a list, library, or file directly from analysis results.
To generate a Site Lists and Libraries Storage analysis:
1Select the site for which you want to analyze storage used by lists, libraries, and files.
NOTE: This analysis can only be performed on a single site. If you multi-select, only the site on which you right-clicked will apply.
2Choose Storage > Site Lists and Libraries Storage.
3If different than the default (1000), enter Number of files by size (that is, files that use the most storage) to display.
The Site Lists and Libraries Storage Analysis consists of the following sections:
·Lists and Libraries
·Files
Lists and Libraries section
The Lists and Libraries section lists all of the lists and libraries within the selected site, along with
·a SharePoint icon identifying the list or library type
·the Title of the list or library
·the list or library Type
·the number of Items in the list or library
·the URL (path) to the list or library
·the date and time when the list or library was Last Updated
·the Size of the list or library in kilobytes (KB)
The Total number of lists and libraries in the site, as well as the total size of all lists and libraries (excluding Recycling Bin contents) displays at the end of the section.
Note that, as long as a list is visible in SharePoint, you can link to a List Properties analysis for that list by clicking the Title hyperlink. If a list is hidden, however the hyperlink will not be available.
Files section
The Files section lists up to the number of top files that you specified (which may include posted content, templates, aspx files and web parts if applicable), along with the following information:
·a Title hyperlink that links directly to the file
·the file Type
·the Directory in which the file is contained
·the current Version number
·if more than one version exists, the #Old Versions and the total Old Version Size (KB)
·the date and time when the file was Last Updated
·the Total Size of all versions of the file, in kilobytes (KB).
The Total number of files (up to the limit specified in the Number of files by size parameter), as well as the total size of all files, displays at the end of the section.