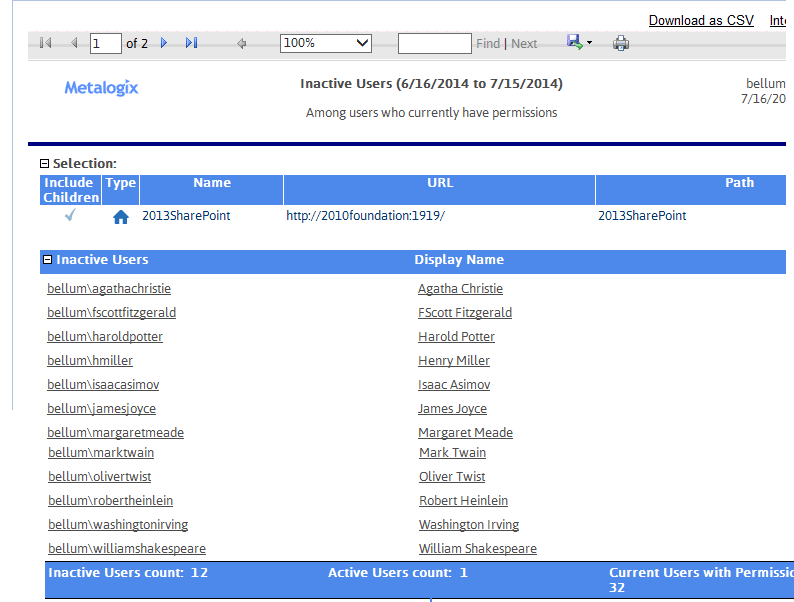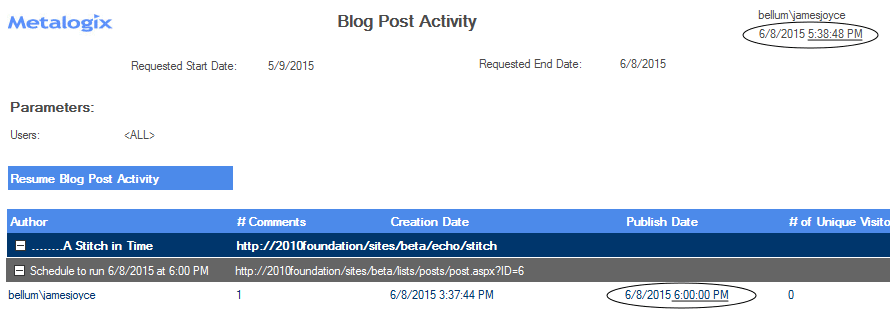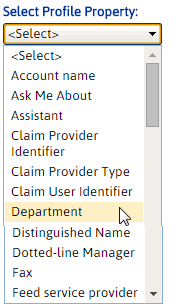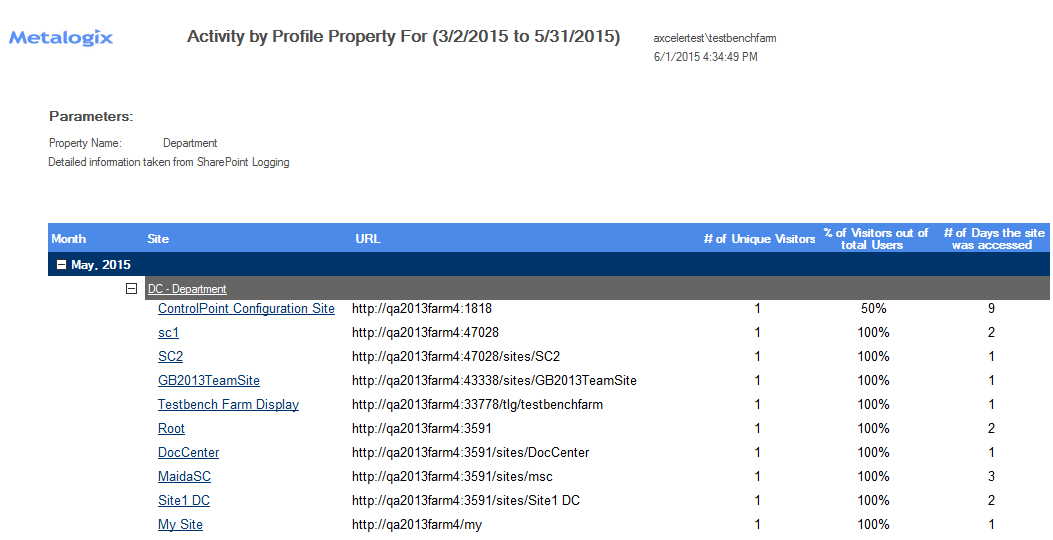Identifying Inactive Users
The Inactive User analysis identifies users who have had no SharePoint activity for a selected scope and date range.
ControlPoint compiles this list by finding all unique users with permissions then eliminating those with activity within the time period covered by the analysis:
Total Users with Permissions includes:
§Web application Service Accounts
§Users granted permissions through Web application policies
§Site Collection Administrators
§Users within Active Directory groups to which the ControlPoint Service Account has access (that is, within the same domain or forest or in a different domain/forest for which with a two-way trust exists). Disabled Active Directory accounts are included in this total. If an Active Directory user has been renamed but still has permissions in SharePoint under the old name, each name will be counted as a separate user.
·Excluded from this total are built-in groups and special accounts, such as nt authority\authenticated users (or any account that begins with "nt authority") and sharepoint\system, and users granted permissions via augmented Claims or alternate authentication providers.
To generate an Inactive Users analysis:
1Select the object(s) for which you want to find inactive users.
2Choose Activity > Inactive Users.
3Specify the parameters for your analysis.
Now you can:
·run the operation immediately (by clicking the [Run Now] button)
OR
·schedule the operation to run at a later time or on a recurring basis.
OR
·save the operation as XML Instructions that can be run at a later time.
Analysis results include:
·a listing of inactive users.
AND
·the total number of:
§inactive users
§active users, and
§users with permissions.
Analyzing Blog Post Activity
The Blog Post Activity analysis provides activity statistics about blog posts created by SharePoint users over a specified period of time, including the post's author, date published, and the number of unique visitors.
To generate a Blog Post Activity analysis:
1Select the object(s) containing the blog(s) whose posts you want to analyze.
2Choose Activity > Blog Post Activity.
3Specify the parameters for your analysis
NOTE: In addition to the "standard" parameters you have the option of grouping results for each blog post By Post or By Author.
Now you can:
·run the operation immediately (by clicking the [Run Now] button)
OR
·schedule the operation to run at a later time or on a recurring basis.
OR
·save the operation as XML Instructions that can be run at a later time.
The top level of the analysis shows all of the blog sites within the selected scope. As you drill-down, the following information displays for each post or author (depending on the Group By parameter you chose) within the specified date range:
·#Comments
·Creation Date
·Publish Date
·#Unique Visitors
·# Hits (that is, the total number of visits to that page).
Note that SharePoint considers the date and time when the post was initiated (even before the [Publish] button was clicked) to be the original Publish Date. Therefore, if the post is published immediately, the Publish Date/time may actually be earlier than the Creation Date.
Blog post that was created and published immediately
If the post was not published immediately (for example, the post was scheduled to be published at a later time or Saved as a Draft), the Publish Date/time will be later than the Creation Date/time. If it is saved as a draft, the Publish Date reflects the date and time when the draft was saved. The Publish Date will be updated when the draft is re-saved, published, or scheduled to be published.
Blog post that was created and Saved as a Draft
In the case a post for which was scheduled to be published, the Publish Date will reflect the scheduled Date/time, even if it is in the future.
Blog post that was scheduled to be published in the future.
Analyzing Activity by Profile Property
If you are running ControlPoint in a SharePoint Server environment and are using the SharePoint User Profile Service application, you can analyze user activity statistics within Web applications and site collections associated with a specific a Profile Property.
To generate an Activity by Profile Property analysis:
1Select the Web application(s) and/or site collection(s) on which you want to perform the analysis.
2Choose Activity > Activity by Profile Property.
3Specify the parameters for your analysis.
In addition to the "standard" parameters, you must Select Profile Property for which you want results.
NOTE: The Select Profile Property drop-down contains all of the default properties used by the User Profile Service Application(s) within the scope of your analysis. Also included are custom properties that are public (that is, identified in the profile definition as "Everyone.") Excluded are custom properties that are private (identified in the profile definition as "Just Me").
Now you can:
·run the operation immediately (by clicking the [Run Now] button)
OR
·schedule the operation to run at a later time or on a recurring basis.
OR
·save the operation as XML Instructions that can be run at a later time.
Analysis results display all of the sites accessed by users associated with the selected Profile Property/specified date range (grouped by month), along with:
·the Site name and URL
·the # of Unique Visitors associated with the Profile Property
·the % of Visitors out of total Users associated with the Profile Property
·the # of Days the site was accessed for the month (or the portion of the month represented by the specified the date range).
Analyzing Object Properties
ControlPoint lets you view properties for objects at different levels of the SharePoint hierarchy via the following reports:
·Site Collection Property Report provides information about one or more site collections in your farm, including the Site Collection Administrator(s), quota details, site collection workflows audit setting that are/are not enabled, and a list of activated/deactivated features
·Site Property Report provides information about one or more sites in your farm, including the date and time when the site was created and last updated, the size of the site, users with Full Control permissions, audit settings that are/are not enabled, and a list of activated/deactivated site features
·List Property Report provides information about one or more lists in your farm, including the properties of the list, including versioning and advanced settings and audit settings that are/are not enabled for the list.