Disabling Distributed Resource Scheduler (DRS) for the vRanger VA
If the vRanger appliance is configured on hosts that are part of a DRS-enabled cluster, the VAs might be migrated to a different host due to DRS and high-availability (HA) activity. This change causes replication failures as the VA is no longer in the expected location — as configured in vRanger. To prevent this disruption, it is important to disable DRS for the vRanger VAs.
|
3 |
In the Cluster Settings dialog box, select Virtual Machine Options. |
Using vRanger
The vRanger UI consists of four views: My Inventory, My Repositories, My Jobs, and My Reports. Each view features the Main toolbar and each pane’s toolbar.
In the left pane within these views, data appears nested in a tree structure. In general, the information that appears in the right pane depends on the node that you select in the left pane. Each node has a distinct icon, making navigation easy and hierarchy clear.
For instructions on using the Startup Wizard to configure the software for your environment, see Configuring vRanger through the Startup Wizard.
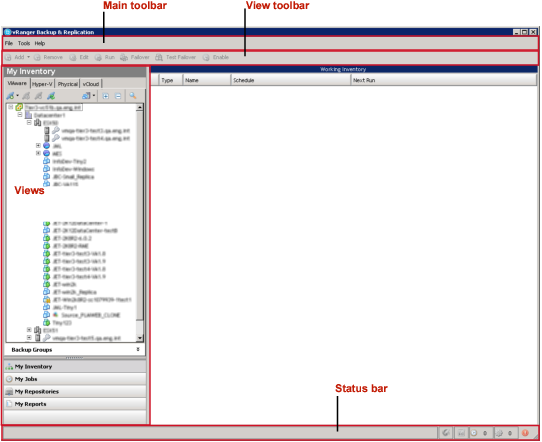
Main toolbar
The vRanger UI consists of four views: My Inventory, My Repositories, My Jobs, and My Reports. Each view features the Main toolbar and each pane’s toolbar.
In the left pane within these views, data appears nested in a tree structure. In general, the information that appears in the right pane depends on the node that you select in the left pane. Each node has a distinct icon, making navigation easy and hierarchy clear.
For instructions on using the Startup Wizard to configure the software for your environment, see Configuring vRanger through the Startup Wizard.
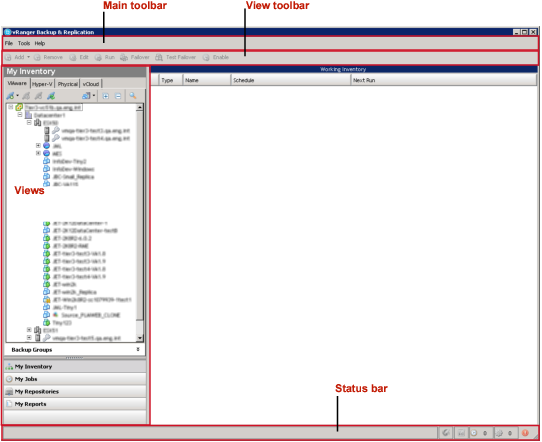
Main toolbar
The Main toolbar appears at the top of the vRanger UI and includes the drop-down menus described in the following table.
|
File |
The only submenu available under File is Exit. Click it to close the application. |
|
Tools |
|
• |
Catalog Search: Use this form to search and browse for savepoints that contain the files and folders you are looking for. Restore operations can be started from the items in the results pane. |
|
• |
Startup Wizard: Select this command to start the Startup Wizard, through which you can add a VC, host, repository; license a host; set up a mail server; and add email addresses. |
|
• |
Virtual Appliance Deployment Wizard: Select this command to start the Virtual Appliance Deployment Wizard, through which you can deploy and configure vRanger virtual appliances for backup and replication. |
|
• |
Options: When you select this command, the Configuration Options dialog box appears. It contains information in these categories: General, Virtual Appliance Configuration, Licensing, and My Jobs. | |
|
Help |
|
• |
License Information: The License File dialog box includes the total number of licensed CPUs, the total number of days that the license covers, and the number of days remaining under the current license. From this dialog box, you can import a license file. |
|
• |
What’s New: Select this command to view a list of new features and enhancements in your version of vRanger. |
|
• |
About vRanger Backup & Replication: Click this option to view version number, copyright information, a link to the website, and licensing terms. Also access the System Information dialog box, which includes hardware resources, components, software environment, and internet settings. The dialog box features a window and submenus that let you view remote computers and system history. |
|