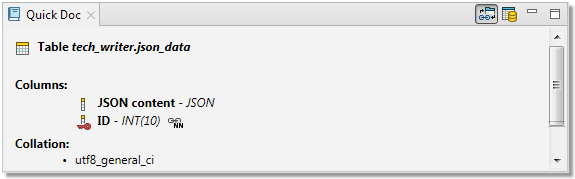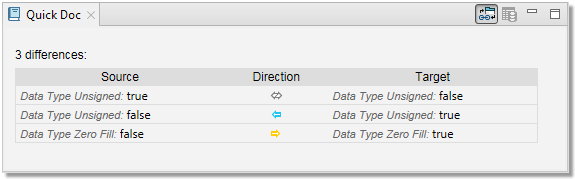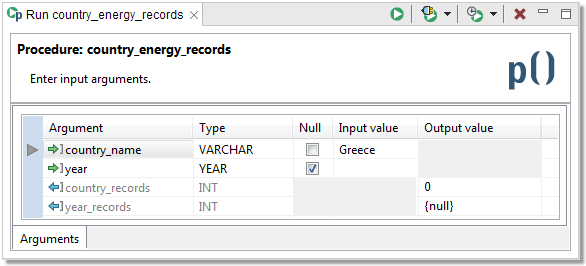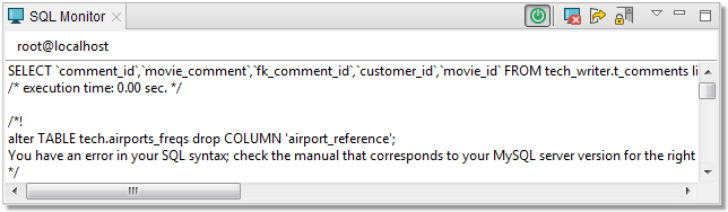The contents of the View change depending on what are you doing in Toad Edge. Its functionality can be divided into several modes:
|
|
TIP: In all modes except for Schema Compare, you can click on any item in the Outline to navigate to the object quickly in the other UI element. For example, clicking on a specific constraint in database object outline mode switches Object Detail/Describe Object to Constraints tab and highlights the selected constraint. |
Code outline
When editing procedures, functions, etc., Outline displays the code structure, including variables.
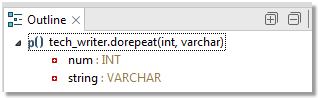
Database object outline
In this mode, Outline displays important details of database objects displayed in Object Detail and Describe Object.
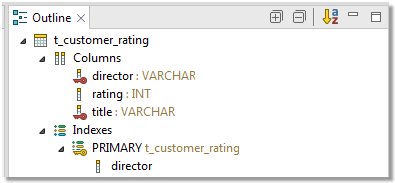
JSON outline
This mode is triggered by opening a JSON column value in JSON support and JSON Editor. In this case, the complete structure of the current JSON value, including nested values, is shown.
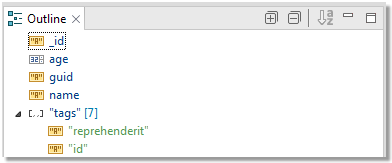
Schema Compare settings
When in Schema Compare, Outline displays comparison settings which determine what is considered a difference and what should be ignored.
Column Matching
You can match columns based on:
- Position
- Identical names
- Similar names
Difference Fragmentation
This slider further determines the precision of difference finding. The further it goes left, the smaller and more precise the differences are, such as specific values or words. The further it goes right, the looser and more flexible the differences are, such as entire statements or blocks of code.
| Slider position | Difference precision |
|---|---|
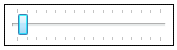 |
 |
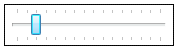 |
 |