Step two. After selecting to analyze the impact of a database parameter change, specify the parameter changes.
To analyze the impact of a database parameter change
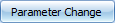 .
.
 to start collecting the SQL to evaluate.
to start collecting the SQL to evaluate.
Go to Step three. See Collect SQL and Run an Impact Analysis.
Step two. If you selected to compare two different databases, specify the databases to compare.
To compare databases
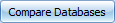 .
.
 to start collecting the SQL to evaluate.
to start collecting the SQL to evaluate.
Go to Step three. See Collect SQL and Run an Impact Analysis.
Collect SQL and Run an Impact Analysis
Step two. If you selected to use a custom script to make database changes, specify the custom script details.
To use custom scripts to create a change for an Analyze Impact session
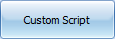 .
.
In the Pre-Script section, click 
Note: Alternatively, you can use the script editor to compose a script.
(optional) In the Post-Script section, click 
Note: Alternatively, you can use the script editor to compose a script.
After specifying the custom script details, click 
Note: If you are not using a post-script, you can click Next->Select SQL after inputting the pre-script.
Go to Step three. See Collect SQL and Run an Impact Analysis.
Note: In the script editor, separate multiple commands with a semi-colon.
Step three, four, five. After specifying the criteria for the type of change you want to analyze, select the SQL workload or group of SQL statements on which to evaluate the change's impact. You can collect SQL from one of several different sources.
Step three.
Collect SQL
Before collecting SQL, you must create an Analyze Impact session and specify a change to be analyzed.
On the SQL page, select the source from which you want to collect SQL. Select from the following:
Next, define the SQL workload by specifying criteria for collecting SQL. Click one of the following for instructions.
To collect SQL from the AWR
Select a database connection with AWR access from which to collect SQL.
Note: Top N SQL displays the Top N setting for the database—the setting which specifies the number of SQL retained in the AWR for each category. If you want to modify this setting for a database, use the MODIFY_SNAPSHOT_SETTINGS system procedure.
Specify SQL filter criteria. Review the following for additional information:
| SQL filter criteria | Description |
|---|---|
|
Date |
Select a date from which to choose snapshots. After you select a date, Optimize Indexes displays all the snapshots available for the selected 24 hour period. |
|
Select SQL for parsing schema |
You must select a parsing schema before collecting SQL. |
|
Module, Action |
Use these fields to filter the available SQL before selecting snapshots. Default = All |
Select the SQL snapshots from which you want to collect SQL statements. Click a snapshot in the graph to select it. Click the selected snapshot again to deselect it.
Notes:
You can display additional data in the graph (or in the grid). To do this, select/deselect data options from the group of options at the bottom of the page.
To collect SQL from the SGA
Specify SQL filter criteria. To modify filter criteria, click the Edit link beside each filter. The available options display as bars in the graph. Click an option (bar) in the graph to select it. The selected option then displays in the filter criterion field in the top pane. Review the following for additional information:
| SQL filter criteria pane | Description |
|---|---|
|
Collect SQL for parsing schema |
You must select a parsing schema before collecting SQL. |
|
Module, Action |
Use these fields to filter the available SQL statements. Default = All |
Notes:
You can display additional data in the graph (or in the grid). To do this, select/deselect data options from the group of options at the bottom of the page.
To Scan Code to collect SQL
After the SQL is scanned, the SQL Selector dialog opens displaying the list of scanned SQL. Select the checkbox to the left of each listed SQL to include it in your workload. Click on a scanned SQL in the left pane to highlight its SQL text in the right pane.
Note: Enter a value in the REF (Relative Execution Frequency) column for each SQL. The REF will be used as an approximation of the number of times a SQL statement is executed relative to the other statements.
Click OK to close the dialog. The Scan Code window now displays the list of SQL statements in your workload. To add additional SQL, select an additional method and source.
Note: Click Remove to remove a selected SQL from the workload.
After specifying SQL criteria, click 
Note: Click Cancel to return to the previous page and select a new SQL source type.
Step four.
Review collected SQL (optional)
You can review or modify the list of SQL statements collected in the previous steps. Review the following for additional information:
| Pane / Button | Description |
|---|---|
|
SQL Tuning Set Pane / SQL Workload Pane |
This pane displays the list of SQL in the workload. Include—To include a SQL statement in the optimize indexes process, select the checkbox in the Include column. |
| SQL Text Pane | This pane displays the SQL text of the selected SQL statement. |
| Parsed Execution Plan Pane |
This pane displays the execution plan of the selected SQL statement. SQL Statistics—Select this tab to display statistics of the selected statement. |
|
|
Select to send your SQL to Optimize SQL or Batch Optimize SQL. Click the arrow for more options. |
Notes:
 or Collected from Source to return to the SQL Collection page. (On the SQL Collection page, click Review SQL to go back to the SQL Review page.)
or Collected from Source to return to the SQL Collection page. (On the SQL Collection page, click Review SQL to go back to the SQL Review page.)
To collect a new SQL workload, return to the SQL Collection page and click Edit Criteria.
Caution: If you click Edit Criteria, the SQL workload will be lost, as well as any analysis data already gathered for the current session.
Step five.
Run the impact analysis
When you are satisfied with the SQL collected, click 
When the analysis process is finished, one of the following will display, depending on the analysis results:
If the analysis determines that non of the specified SQL were impacted, the log page displays and reports "No impacted SQL found." You can click 
Note: You can modify the change or the SQL collection criteria and then run a new analysis within the same session. To do this, select the SQL or Change Details tab and click Edit criteria.
Caution: If you click Edit Criteria, the analysis results for the current session will be lost, as well as the SQL workload or the Change criteria for the current session.
Note: Click 
Go to Step six. Review Impact Analysis Results.
Review Impact Analysis Results