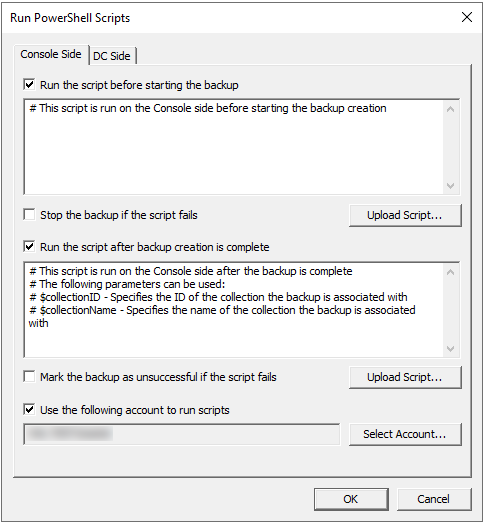Performance tab
The Performance tab is used to configure the throttling and performance tuning settings to be applied when creating backups for the given Computer Collection.
On this tab, you can use the following elements:
-
Enable bandwidth throttling - Limits the total bandwidth used by Backup Agent when transferring data over network links. Use bandwidth throttling to prevent excessive network traffic Backup Agent may cause.
-
Maximum network use: - Provides a space for you to specify the maximum total bandwidth Backup Agent can use when transferring data over network links.
-
Enable backup agent CPU throttling - Limits the percentage of CPU processing time Backup Agent can use on each computer.
-
Maximum CPU use: - Provides a space for you to specify the maximum percentage of CPU processing time Backup Agent can use on each computer.
-
Parallel backup tuning
- Create backups on at most <Number> computers in parallel - Specifies the maximum number of computers serviced in parallel when creating backups. Increasing this number can speed backup creation. However, network saturation problems may occur. Symptoms of network saturation include slow network response when transferring data by Backup Agent, and possibly “RPC server unavailable” error messages when connecting to Backup Agent.
-
Data compression: - Specifies the compression method Backup Agent uses when processing the data before sending it over network links. Using higher compression reduces network traffic, but increases CPU load on the computers being backed up. If you are planning that backups created with Recovery Manager for Active Directory be used by other MTF-compliant backup tools, set data compression to None.
Advanced tab
The Advanced tab is used to configure a number of advanced backup settings.
On this tab, you can use the following elements:
-
Limit maximum backup session time: - This option limits the maximum backup session time.
-
Limit maximum DC backup time: - This option limits the maximum backup session time for a single domain controller.
-
Run Scripts - This option allows you to customize your environment by running PowerShell® scripts before and/or after creating a backup. Custom scripts can be launched either on the Recovery Manager for Active Directory Console machine or on the domain controller side.
-
Diagnostic Logging: - Specify the logging setting for the Recovery Manager and Backup Agents for all domain controllers in the collection.
-
When backing up Global Catalog servers, collect group membership information from all domains within the Active Directory forest - Set by default, this option will collect group membership information from all domains within the Active Directory forest when backing up servers containing the Global Catalog.
-
Run an integrity check after creating a backup - Set by default, this option performs an integrity check when a backup has been completed.
| IMPORTANT |
When this option is disabled you are at risk of having corrupted backups preventing viable restores when critically needed. |
- Check the integrity of previously created backups after a scheduled backup - Select this option to perform integrity checks of previously created scheduled backups. You can also check previous backups ranging from 1 to 100 sessions (1 is the default).
Advanced Scripts
-
Run Scripts
In the Run PowerShell® Scripts dialog, the following options can be specified:
-
Run the script before starting the backup - Launches specified PowerShell® scripts before the backup creation process is started.
-
Stop the backup if the script fails - Stops the backup process if the script cannot be run without errors.
-
Run the script after backup creation is complete - Launches specified PowerShell® scripts after backup is created.
-
Mark the backup as unsuccessful if the script fails - If the script fails, the backup process will be shown as failed with error in the RMAD console.
-
Upload Script - Using this option you can upload an existing PowerShell® script file (.ps1). After the script is uploaded, the contents of the script will be displayed in the dialog and you can edit it if necessary.
-
Use the following account to run scripts and Select Account - Here you can select an account under which the scripts will be running. For the "Console scripts", by default, the account under which the console is launched will be used. For the "DC scripts", there is no default value, and the user has to select an account. Otherwise, the settings will not be saved.
-
| NOTE |
If the script is run on a domain controller, we strongly recommend using an account with the minimum rights required only to perform the actions specified in the script. |
Recovery Manager for Active Directory provides an option to set the maximum timeout during which a script can run (the default value is 60 seconds). To change this value, edit HKEY_LOCAL_MACHINE\SOFTWARE\WOW6432Node\Quest\Recovery Manager for Active Directory\Options\ and create or modify DWORD registry value called ScriptExecTimeoutInSeconds and set it to the required value.
Failed script can lead to both Warning and Error results. It depends on the specified settings:
| Option Name | Scenario 1 | Scenario 2 | Scenario 3 | Scenario 4 |
|---|---|---|---|---|
| Run the script before starting the backup | ✔ | ✔ | ||
| Stop the backup if the script fails | ✖ | ✔ | ||
| Run the script after backup creation is complete | ✔ | ✔ | ||
| Mark the backup as unsuccessful if the script fails | ✖ | ✔ | ||
| Result | Warning | Error | Warning | Error |
Script security
Running scripts can be dangerous - especially on a domain controller. Recovery Manager includes the following security measures for scripts:
-
Scripts are stored in the Recovery Manager database in an encrypted form.
-
Scripts are sent from the Recovery Manager console to the Backup Agent using a secure RPC channel.
-
Scripts are run in memory and no temporary files are created on the disk. When running scripts, the -EncodedCommand parameter of PowerShell.exe is used.
-
For scripts run on the domain controller, specifying a custom account under which the script will run is required. Using an account with minimum rights is recommended.
-
All scripts have a timeout when running. If the timeout is exceeded, the script will be forcibly stopped.
-
The result of the script running is recorded in the Windows Event Log.
Advanced Logging
-
Diagnostic logging - Specify the logging setting for the Recovery Manager and Backup Agents for all domain controllers in the collection.
The following options are available:
-
Global settings - Use the default logging settings from the Recovery Manager Console root node: Recovery Manager for Active Directory->Settings…>Logging.
-
Enable - If you select this option, extended logging will be enabled for all domain controllers within the collection during the backup operation.
-
Disable - If you select this option, the log will contain only Warnings and Error messages.
The log files will be created in the %ProgramData%\Quest\Recovery Manager for Active Directory\Logs folder:
-
Agent side (domain controller): ErdAgent.log
-
Recovery Console: ErdServer.log
-
-
Creating a new set of log files - Specify the creation of new logs for Recovery Manager and Backup Agents for all controllers in the collection.
Edit the following:
HKEY_LOCAL_MACHINE\SOFTWARE\Quest\Recovery Manager for Active Directory\DiagnosticsModify or create REG_SZ registry value called
LogRotationIntervalThe following options are available:
-
Never- Never create new logs -
Daily- Create new logs daily. -
Weekly- Create new logs weekly. -
Monthly- Create new logs monthly.
-