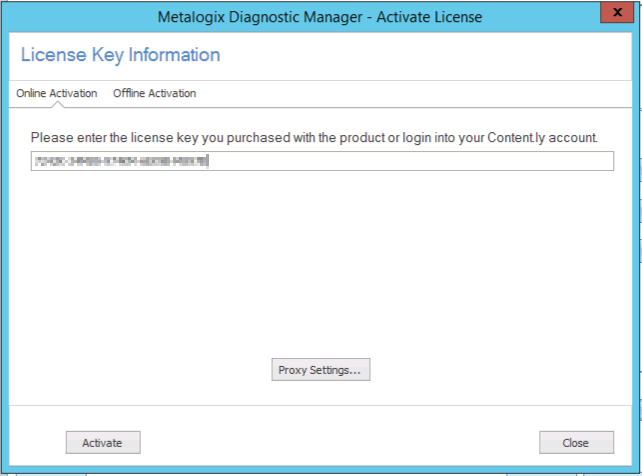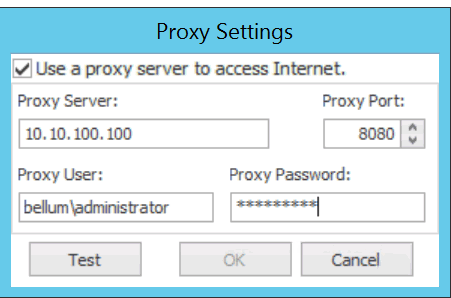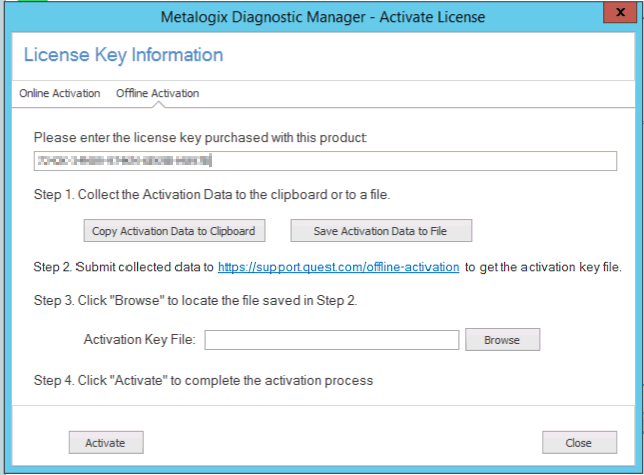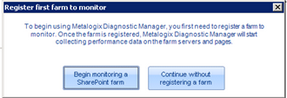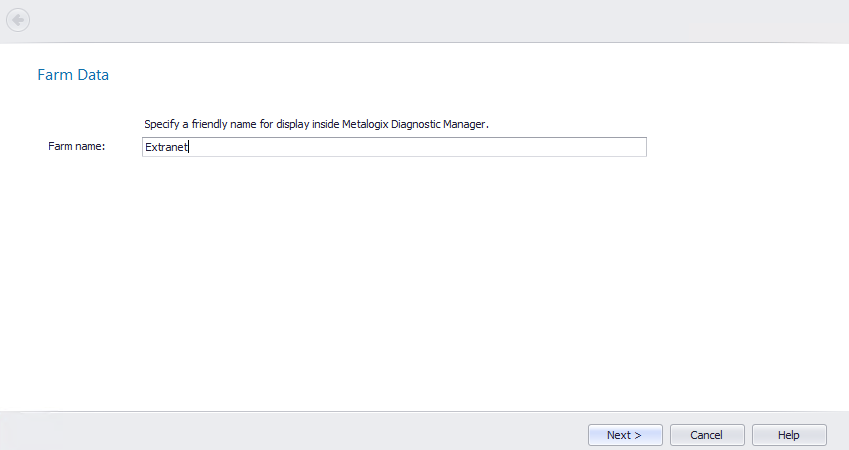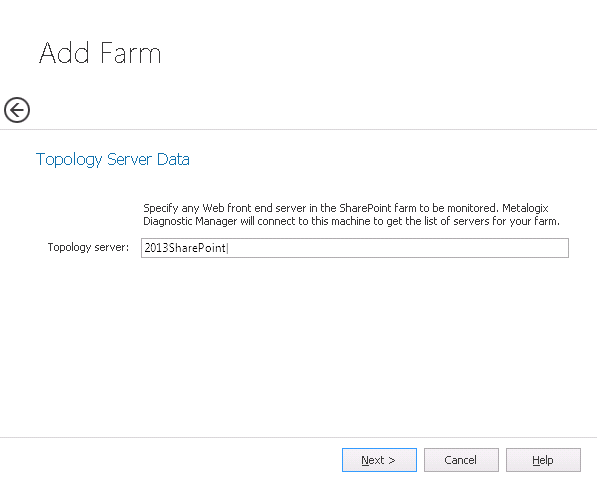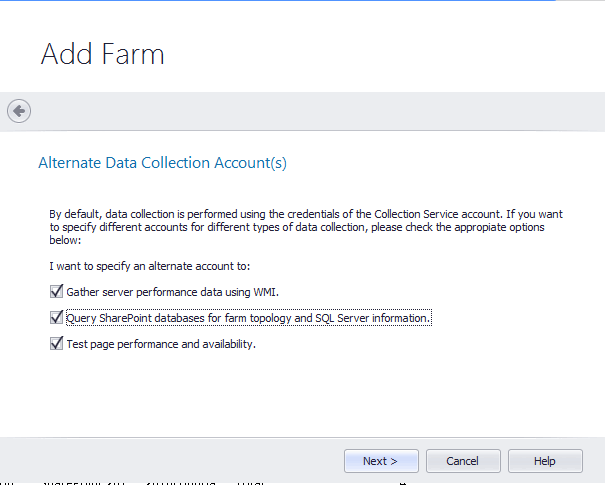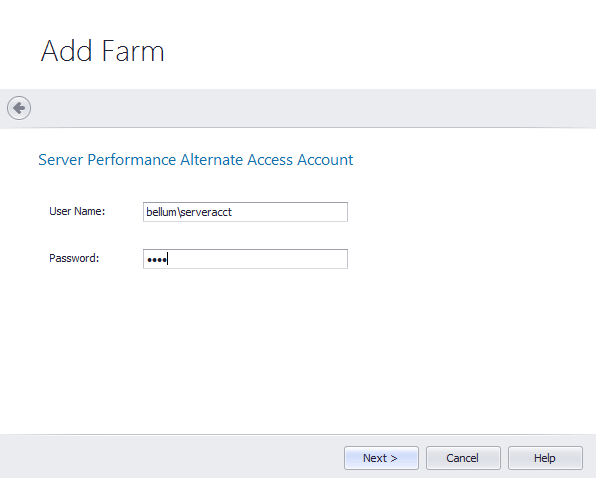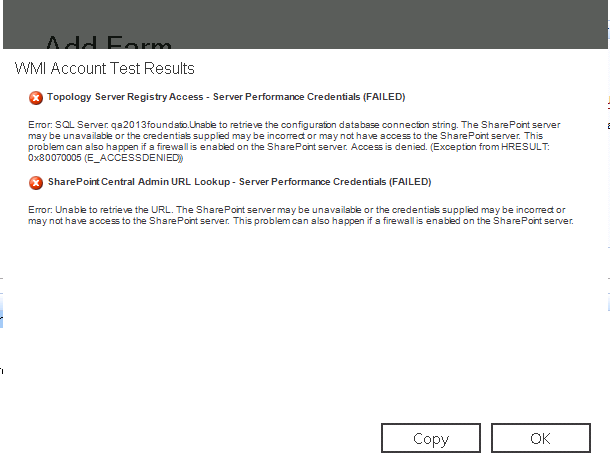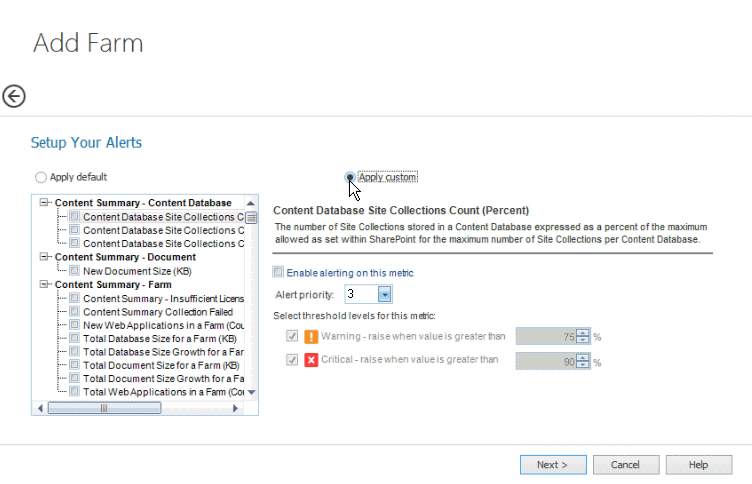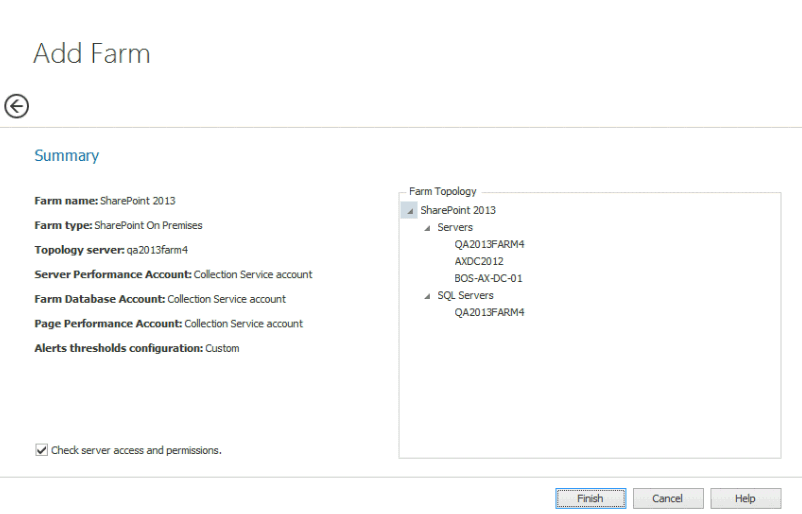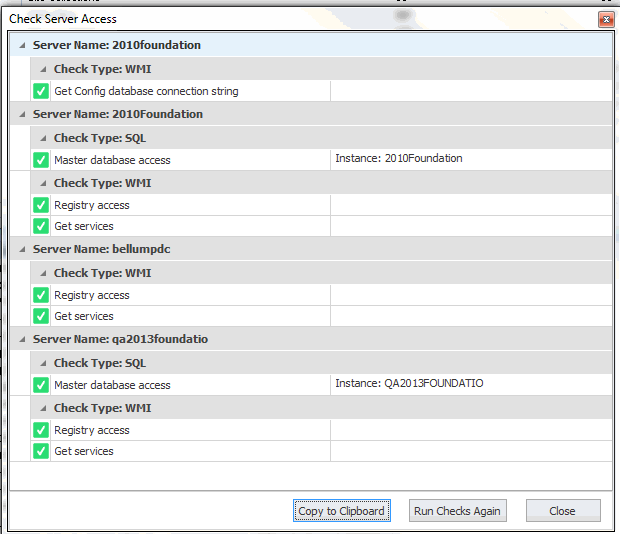Activating Your Diagnostic Manager License
If your installation included the Collection Service, you must activate your Metalogix Diagnostic Manager license on the server where it was installed.
The conventional way to activate Metalogix Diagnostic Manager is over the Internet. If the machine on which Metalogix Diagnostic Manager is installed does not have Internet access or you want to use a secure connection, you can either specify a proxy server to use to connect to the internet, or request a license file to activate the license offline.
|
|
NOTE: If you do not activate your license immediately after installing the Collection Service, it will display when you attempt to invoke Metalogix Diagnostic Manager. You cannot begin to use the application until your license is activated. |
To activate your Metalogix Diagnostic Manager license:
1.In the Activate License dialog box, enter the license key.
2.Use the information in the following table to determine the appropriate option to use to activate the license.
|
If ... |
Then ... |
|---|---|
|
you want to activate the license online from the local machine |
click [Activate]. |
|
you want to activate the license online using a proxy |
a)Make sure the Use a proxy server to access Internet box is checked b)Click [Proxy Settings...]. c)Make sure the Proxy Settings dialog has been completed with the following information: §the Proxy Server name or IP address and Proxy Port or the Proxy Server url §the credentials to be used when connecting to the internet. d)To verify connection to the proxy server, click [Test]. e)Click [OK] to dismiss the dialog. |
|
you want to activate the license without internet access |
a)Switch to the Offline Activation tab. b)On the Activate License dialog, enter the license activation key. c)Follow the instructions that display in the dialog to complete the activation process: I.Collect the Activation Data. You have the option to either Copy Activation Data to Clipboard or Save Activation Data to (text) File. II.Submit collected data. Go to https://support.quest.com/offline-activation and follow the instructions for submitting your activation data. NOTE: When your activation key is returned, you have the option of copying it to the clipboard or saving it to a data file. Make sure that you choose the option to save to a data file as it is the only method that the Activate License dialog allows. III.Upload the Activation Key File obtained from to the Activate License dialog. IV.Click [Activate]. d)When the License activation succeeded message displays in the lower-left corner of the dialog, click [Close]. CAUTION: Installations using offline activation must be manually refreshed every 365 days. If you originally activated your Metalogix Diagnostic Manager license offline and it has been active for more than 365 days, when you launch the Management Console the splash screen may display a message that your license has expired. |
Registering the First Farm to Monitor
If your installation includes the Collection Service, you will be prompted to Register First Farm to Monitor. You must add the farm to the Management Console before Metalogix Diagnostic Manager can provide you with data.
|
|
NOTE: If you choose [Continue without registering a farm], you can do so at a later time from the Metalogix Diagnostic Manager Management Console. Refer to the Quest Metalogix Metalogix Diagnostic Manager User Guide for details. |
Before Registering a Farm to monitor:
Make sure the account(s) you will be using for data collection meet the requirements for Account(s) Used for Data Collection.
To add the first farm to monitor:
1Click [Begin monitoring a SharePoint farm].
3For Farm name, enter a "friendly" name that you would like to have appear in the Management Console.
|
|
NOTE: This name appears only in Metalogix Diagnostic Manager and does not need to match any other name for the farm that is used outside the product. |
4Click [Next].
5Use the information in the following table to determine the appropriate action to take.
|
If you are adding ... |
Then ... |
|---|---|
|
a SharePoint On-Premises farm |
for Topology Server Data, enter the name or IP address of any Web front end Caution: The Collection Service contacts the server that you specify and uses information from the registry on the Topology Server to locate the SharePoint configuration database. The Collection Service then queries the configuration database to determine the servers that make up the farm and the roles the servers play. |
7Click [Next].
8Use the information in the following table to determine the appropriate action to take.
|
If you are adding ... |
Then ... |
|---|---|
|
a SharePoint On-Premises farm |
go to the next step. |
|
an Office 365 Tenant |
go to Step 10. |
9If you are adding a SharePoint On-Premises farm and want to collect data using credentials other than the Collection Service Account specified when the Collection Service was installed:
a)Check the appropriate option(s):
§Gather server performance data using WMI
§Query SharePoint database for farm topology and SQL Server information
§Test page performance and availability
b)Click [Next].
For each option you selected, you will be prompted to enter credentials for the alternate account.
c)Enter the User Name and Password for an account that has the appropriate permissions.
|
|
NOTE: Remember to enter the full account name (for example, domain\user name). |
If an account fails validation, an error message displays in the Account Test Results dialog.
If you want to copy the text of the message to the clip board, click [Copy]. You can then paste the information into another program. Click [OK] to dismiss the dialog, then fix the issue and re-enter credentials. When credentials have been successfully validated, click [Next].
10For Setup Your Alerts, either Apply default or select Apply custom and select/deselect individual alerts and/or adjust the thresholds that you want to apply for the farm.
|
|
NOTE: If you change the Alert priority, you can sort the Priority column in the Alerts view according to relative importance. |
11.Click [Next].
A Summary of the data you specified on the previous dialogs displays.
12If you are adding a SharePoint 2010, 2013, or 2016 On-Premises farm and want to Check server access and permissions for all servers in the farm, check this box. (This option is unavailable for SharePoint 2007 farms).
If you uncheck this box, the server access and permissions check will be skipped.
|
|
NOTE: You can perform this check at any time from within the Management Console using the Check Server Access option. |
If Check server access and permissions was selected on the Summary dialog, when you click [Next], the following information will display for each server in the farm:
·For a farm Topology server, access to the Config database connection string
·For each server in the farm:
§WMI access to
§Windows Registry, and
§Windows Services
·access to the master database of each SQL Server instance.
If the account fails any of the server access and permissions checks, you can fix the issue on the affected server(s) then [Run Checks Again].
12Click [Finish] to add the farm to the Management Console tree
The Collection Service stores the list of monitored farms in the Repository. Any user of the Management Console can add farms to the Collection Service or review any of the collected data.
Installing the Component Analysis Solution
After you have installed the Component Analysis Solution installer (as part of the Metalogix Diagnostic Manager Component installation), you can install the solution itself on any Web Front End Server within a monitored on-premises SharePoint farm.
To start the Component Analysis Solution Installer
1Using an administrator account, log on to the computer where you want to install the solution.
2Close all open applications.
3Do one of the following;
§From the Start menu, choose All Programs > Metalogix > Diagnostic Manager > Component Analysis Solution Installer [version].
§Navigate to the location where the Solution installer is installed: (By default, C:\Program Files (x86)\Metalogix\Diagnostic Manager\Component Analysis), then double-click Setup[version].
|
|
NOTE: Make sure you choose the installer that is compatible with the version of SharePoint that you are running (2007, 2010, or 2013). For SharePoint 2016, you can use the 2013 version of the installer. |
4In the Welcome page, click [Next]. The wizard verifies that it can install the solution.
5If the Component Analysis Solution Installer can install, click [Next]. If the wizard detects a problem, click [Abort] to exit the wizard, correct the problem, and then repeat the installation.
6Check I accept the terms in the License Agreement, and then click [Next].
7Select the Web applications to which you want to deploy the solution, and then click [Next].
The installer begins installation
8Once the wizard displays the note that all of the operations are complete, click [Next].
9Review the installation details, and then click [Close].
Upgrading from a Previous Version of Diagnostic Manager
To upgrade from a previous version of Metalogix Diagnostic Manager:
Run the newest version of the installer. If you are upgrading the Collection Service, you will be prompted to provide the Service Account password.
|
|
CAUTION: Due to a database schema changed introduced in version 4.12.123.0, the more data that is contained in the Repository database, the longer the upgrade process will take to complete. During that time, the Collection Service will be unavailable, and if the Management Console is currently in use, the following message will display: |
It will not be necessary to re-activate your Metalogix Diagnostic Manager license.
|
|
NOTE: At the end of the upgrade you may be prompted to restart your system. A restart is not necessary, however. If you receive this message click [No] to dismiss it. |
|
|
CAUTION: If you are upgrading from a version of Metalogix Diagnostic Manager older than 4.8 and are monitoring one or more O365 Tenants, you will receive an alert to provide Office 365 Authentication using the Edit Farm option. |
To upgrade the Component Analysis Solution:
After upgrading Metalogix Diagnostic Manager, on a Web Front End in the monitored farm, run the Component Analysis Solution Setup program that is appropriate for your version of SharePoint. It is located in the folder C:/Program Files (x86)/Metalogix/Metalogix Diagnostic Manager/ComponentAnalysis.