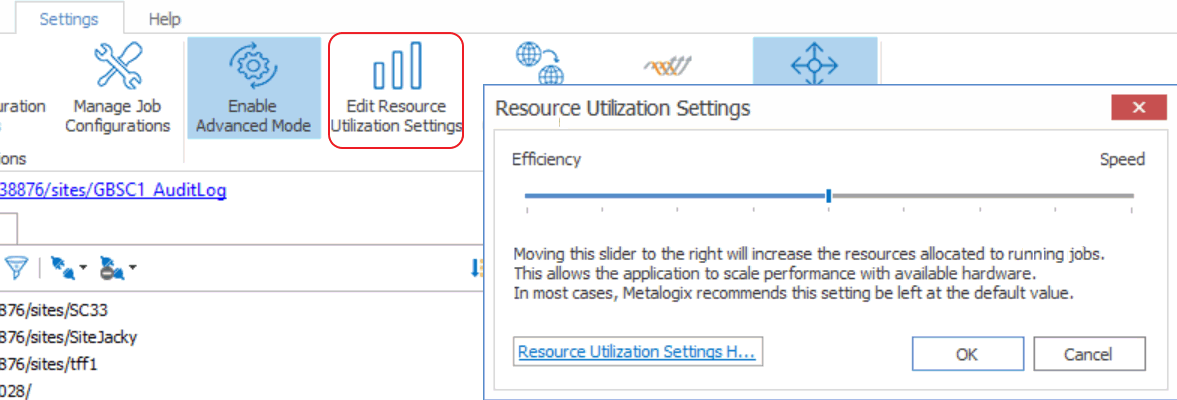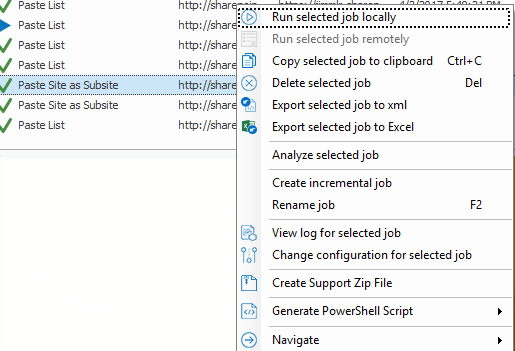Changing Single Job Multithreading
How many threads can be used simultaneously per job in Metalogix Content Matrix is controlled by the Edit Resource Utilization Settings option, which is accessible from the Settings ribbon at the top of the Console UI.
If the option is clicked, a dialog containing a slider will appear that will allow control of the number of threads available within a single action. If the slider is moved all the way to the left, this will turn off multithreading and only allow a single thread to be used during the action. (For more information on threading, refer to the Microsoft article About Processes and Threads.)
NOTE: Turning off multithreading in this way can be a valuable way of troubleshooting whether multithreading is causing issues.
If the slider is left in the middle, it will allow twice the number of processors in threads to be created per action. For example, if the machine running Metalogix Content Matrix has a two core CPU, four threads will be able to be used if the slider is in the below state:
Moving the slider farther to the right will allow more threads to be used, but can potentially overwhelm system resources. This could lead to potential errors if the system resources cannot handle the data being migrated. There is a chance that if the speed is too high, you would see a slowdown in the overall migration, because the migration is trying to run actions faster than the resources properly allow.
While this value can be set through the Content Matrix Console, you can also set it through the back end, if the UI setting does not seem to be working for you. Please contact Quest Support for more information on this back end setting.
Optimizing Single Job Multithreading
Metalogix Content Matrix will only create new threads when there are multiple SharePoint site nodes to be migrated in the current location of the job. This means that in order to optimize single job multithreading, multiple sites should be migrated within a single job.
Concurrent Jobs
Metalogix Content Matrix has the ability to concurrently run jobs.
Running Concurrent Jobs
To achieve this, pre-configure two different migrations. In the job listing, there should be two separate entries, as shown below:
To run these jobs concurrently, for each job, right click and choose Run selected job locally.
After both jobs have been run separately, there will be two status dialogs tracking the status of their respective jobs.
NOTE: An alternate method of running two jobs concurrently would be to generate a PowerShell script for each job and run the scripts simultaneously, or to use Distributed Migration.