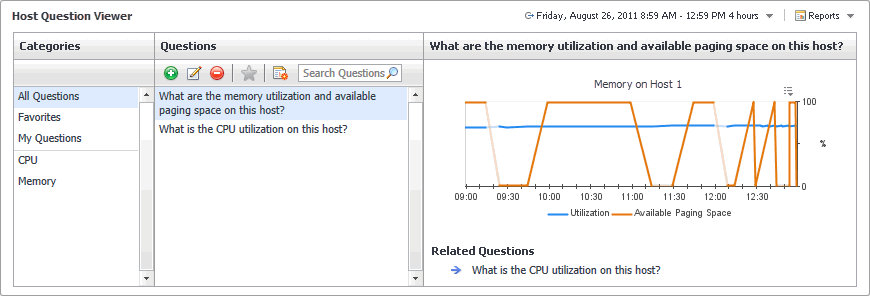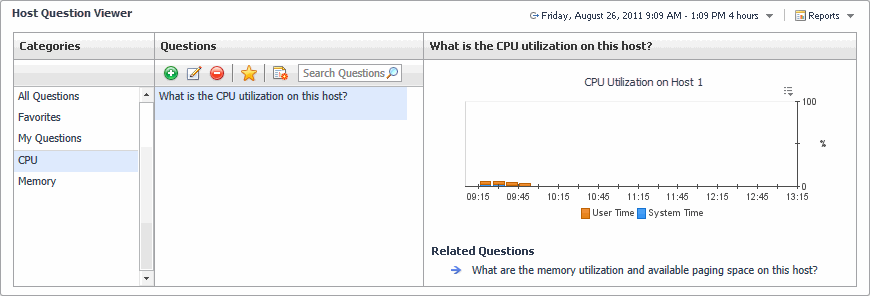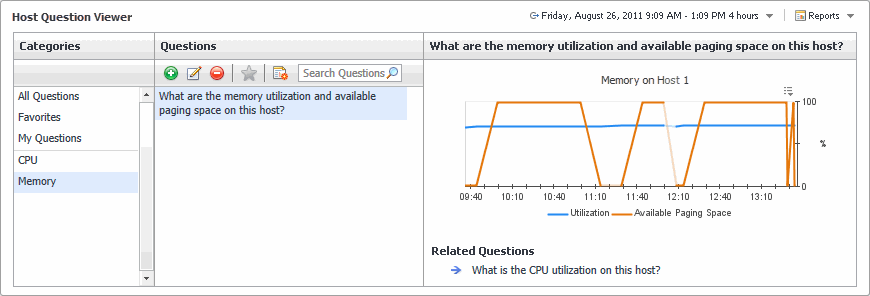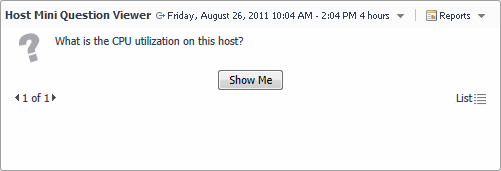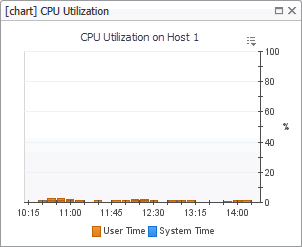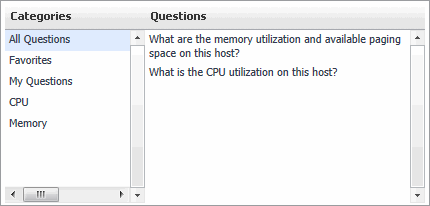Creating Categories
In this , you create a two Category Associations, CPU and Memory. Like the Domain Association you just created, these categories also require display names and canonical names.
|
a |
|
b |
|
c |
|
a |
Open the Configuration tab. |
|
b |
In the row containing the Display Name property, in the Value column, click Edit |
|
c |
|
d |
Click Set. |
|
3 |
|
a |
On the Configuration tab, in the row containing the Canonical Name property, in the Value column, click Edit |
|
b |
|
c |
Click Set. |
|
4 |
|
5 |
|
• |
Name: Memory |
|
• |
Display Name: Memory |
|
• |
Canonical Name: hostMemory |
Creating Questions
In this , you create a two Question Associations, CPU Utilization and Memory Utilization. Questions are slightly different in terms of configuration. First, you associate each question with the Host domain and the appropriate category (CPU Utilization with CPU, and Memory Utilization with Memory). Next, point each question to the view that provides the answer. Finally, configure the context input. Because each of these views take a Host object as input, the question associations need to have a Host object as input to pass that information to the views.
|
a |
|
b |
|
c |
|
2 |
Add a Host context input key to the Question Association. |
|
a |
Open the Context tab. |
|
b |
Click |
|
c |
|
d |
|
e |
|
a |
Open the Configuration tab. |
|
b |
In the row containing the Question property, in the Value column, click Edit |
|
c |
In the Edit - Question dialog box that appears, in the String value box, type What is the CPU utilization on this host? |
|
d |
Click Set. |
|
4 |
Specify the canonical name of the domain that you want to associate with this the Question Association. In this example, we want to associate this question with the Host domain, whose canonical name is myHostDomain. |
|
a |
On the Configuration tab, in the row containing the Domain Canonical Name property, in the Value column, click Edit |
|
b |
In the Edit - Domain Canonical Name dialog box that appears, navigate to the module containing the Domain Association definition, and select its Host node. |
|
c |
Click Set. |
|
5 |
Specify the answer to this question. In this case, we want to associate this question to the CPU Utilization view available in the Hosts > Host module. |
|
a |
|
b |
In the Edit - Answer View dialog box that appears, in the Name column, navigate to the CPU Utilization view by choosing Hosts > Host > [chart] CPU Utilization. |
|
c |
Click Set. |
|
6 |
Associate this question with a category. In this example, we want to add this question to the CPU group of questions. |
|
a |
|
b |
In the row containing the Association Reference property that appears, in the Value column, click Edit |
|
c |
In the Edit - Category dialog box that appears, in the Name column, navigate to the module containing CPU Category Association, and select it. |
|
d |
Click Set. |
|
7 |
|
8 |
Create another Question Association, Memory Utilization. |
|
9 |
|
• |
Name: Memory Utilization |
|
• |
Context Input: Host |
|
• |
Question: What are the memory utilization and available paging space on this host? |
|
• |
Domain Canonical Name: myHostDomain |
|
• |
Answer View: Hosts/Host/[chart] Host Memory Utilization |
|
• |
Categories: Memory |
Populating the Question Viewer with Questions and Answers
Now that you have the associations required to populate the Question Viewer, you can start building the Question Viewer component that we will name Host Question Viewer. First, ensure that the viewer is a Page or Pagelet. In a typical scenario, a Question Viewer appears on a dashboard and displays questions and answers about the objects that appear on that dashboard. For that reason, there is no need to make the Question Viewer a dashboard.
Next, ensure that the Host Question Viewer has context input that satisfies the views that contain the answers. In this example, we use the Host Memory Utilization and CPU Utilization views, that both take a Host object as input. For that reason, the Host Question Viewer needs to have a Host object as a context input as well.
Finally, configure the viewer to point to the Host domain. This causes the Question Viewer to retrieve the questions associated with the domain.
The Question Viewer you build in this contains three columns: Categories, Questions, and Question. You can customize the collection of questions by adding more questions or marking questions as favorites for future reference. You can also search the entire collection of questions for a specific question using a search box.
|
• |
Categories: This column displays three default categories, and the categories you specified as the Category Associations. The default categories are All Questions, Favorites, and My Questions. The categories you specified in this tutorial, CPU and Memory, appear just below the default categories. |
|
• |
The All Questions category is selected by default and contains all of the questions defined in the Question Viewer, including the questions you define in the viewer component along with any questions you add at run-time using the Add button |
|
• |
The Favorites category contains the questions you mark using the Favorites button |
|
• |
My Questions column contains the questions you add at run-time using the Add button |
|
Note |
When My Definitions is not the working module, and you add a question to My Questions, the question does not appear in this category. It can be found in All Questions. |
|
• |
Questions: This column contains the questions that belong to the category selected in the Categories column. |
|
• |
Answer: This column contains the view that represents the answer to the question selected in the Questions column. This is also known as the answer area. The answer to a question is a portlet view. |
|
a |
|
b |
In the Add View dialog box that appears, on the Create a Blank View tab, in the navigation tree, choose Others > Questions Viewer, and click OK. |
|
c |
|
2 |
Add a Host context input key to the Question Viewer. |
|
a |
Open the Context tab. |
|
b |
Click |
|
c |
|
d |
|
e |
|
3 |
Associate the Question Viewer with the Host domain. |
|
a |
Open the Configuration tab. |
|
b |
|
c |
In the list that appears, select Function. |
|
d |
|
e |
In the Available Functions dialog box that appears, in the Name column, in the navigation tree, choose Dashboard Development > Support > Common > List of Domain References from Canonical IDs, and click Save. |
|
f |
Specify the IDs parameter. |
|
g |
In the list that appears, select Set to Binding > List. |
|
h |
In the Edit - Parameter dialog box that appears, leave all the three check boxes cleared, and click Set. |
|
i |
|
j |
|
4 |
|
a |
|
b |
Click Results. |
|
c |
|
d |
Building a Mini-Viewer
Unlike the Question Viewer that references a domain, the initial view of the Question Mini-Viewers uses a Category Association as a filter, and can only display the questions associated with that category. In this example, we use the existing associations: the CPU category and its CPU Utilization question to display in the mini-viewer. It also allows you to see all of the questions associated with the domain in a secondary view.
Like in the previous example, we first need to ensure that the viewer is a Page or Pagelet, and that it takes a Host object as input (required by the CPU Utilization view). Next, configure the mini-viewer to point to the Host domain using its canonical name, myHostDomain.
The mini-viewer you build in this contains the CPU Utilization question. You select the question by navigating the list using the left and right facing arrows in the bottom-left. In this example, the category associated with the mini-viewer contains only one question. As an exercise, consider adding more questions to the CPU category to see how the navigation works.
|
a |
|
b |
In the Add View dialog box that appears, on the Create a Blank View tab, in the navigation tree, choose Others > Questions Mini-Viewer, and click OK. |
|
c |
|
2 |
Add a Host context input key to the Question Mini-Viewer. |
|
a |
Open the Context tab. |
|
b |
Click |
|
c |
|
d |
|
e |
|
3 |
Associate the mini-viewer with the CPU category. In this example, we want to add this question to the CPU group of questions. |
|
a |
Open the Configuration tab. |
|
b |
|
c |
In the Edit - Category dialog box that appears, in the Name column, navigate to the module containing CPU Category Association, and select it. |
|
d |
Click Set. |
|
4 |
Associate the mini-viewer with the Host domain. |
|
a |
|
b |
In the list that appears, select Function. |
|
c |
|
d |
In the Available Functions dialog box that appears, in the Name column, in the navigation tree, choose Dashboard Development > Support > Common > List of Domain References from Canonical IDs, and click Save. |
|
e |
|
f |
In the list that appears, select Localized String. |
|
g |
In the Edit - Parameter dialog box that appears, in the Localized String box, type myHostDomain. This is the canonical name of the Host domain we specified earlier in this tutorial. |
|
h |
|
i |
|
5 |
|
j |
|
k |
Click Results. |
|
l |
In the mini-viewer, click Show Me. |