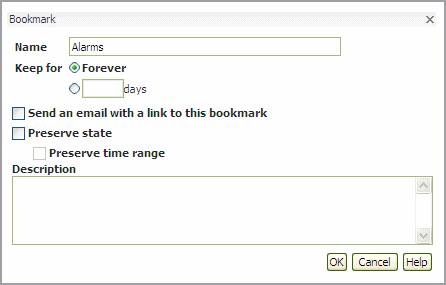Navigating Foglight
|
TIP: Visit http://eDocs.quest.com to watch our learning videos. See Introduction to the Foglight User Interface. |
Use the left-hand navigation panel to move between dashboards. This panel lists all dashboards that are available to you based on your roles. Expand a module and select a dashboard to view it in the display area (for example, Dashboards > Services > Service Levels). The navigation panel can be edited to show only the modules that interest you. You may search the navigation panel to show only dashboards matching the entered string.
Changing to the Classic Foglight web console
You create a bookmark by navigating to the dashboard you want to bookmark, selecting Bookmark from the action panel, and then selecting options from the Bookmark dialog box. See the online help for the Bookmark dialog box for details.
|
2 |
Select Email from the action panel. An email window opens, containing a link to the bookmark. |
|
1 |
|
3 |
On the confirmation dialog, click Delete to delete the bookmark. |
|
1 |
Click the New Window link in the action panel to open a new browser window and change the URL to create a sub-session. |
Running a Report
You can run, create, and manage your reports from any dashboard. The Reports menu is available on the top right corner of a dashboard. Some dashboards have an associated report template displayed at the top of this menu. For example, open the hosts dashboard. The All Hosts Report template is listed. In addition, if a user has created reports based on a dashboard and allowed your user role access to it, these reports are also listed in the Reports menu for that dashboard. For more information on reports, see Reporting on Your Enterprise .
Choosing a Home Page
|
a |
On the Foglight navigation menu, click the Open Foglight classic web console icon |
|
3 |
Click Make this my home page in the action panel. |
If you later choose another dashboard as your home page, it replaces the previous one.
Getting Started FAQ
|
Extends Operator to include dashboards like the Service Builder. |