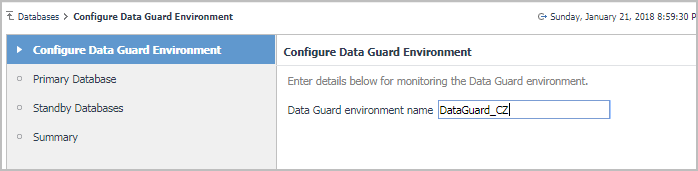Installing and Configuring Agents
Installation
Using Foglight for Oracle
Installing and Configuring Agents
Upgrading to the Current Version
Overview
Running the Upgrade Wizard
Migrating Agents
About Monitoring Extensions
Installing and Monitoring a Single Oracle Instance
Discovering Multiple Instances to Monitor
Viewing the Databases Dashboard
Assigning Instances to Users
Selecting an Instance to Monitor
Administering Foglight for Oracle
Filtering the Display by Severity
Creating User-defined Database Groups
Components Shared by All Foglight for Oracle Screens
Using the Currently Selected Database Group Table
Viewing Data about the Exadata Cells
Foglight for Oracle Overview Dashboard
Overview view
Advisories view
SQL Performance Investigator (SQL PI)
Performance Tree
Viewing Historical Metrics
Blocking History
Activity Highlights
Viewing Change Tracking
Viewing Execution Plans
Comparing Performance
Oracle Activity Drilldown
Viewing the Foglight for Oracle Real-time Summary Page
Reviewing Instance Usability
Reviewing Cluster Usability
Reviewing Locks Activity at the Cluster Level
Reviewing Locks Activity at the Instance Level
Locks Historical Tree
Viewing Detailed Sessions Data
Viewing Datafiles I/O Activity at the Cluster Level
Viewing Datafiles I/O Activity at the Instance Level
Viewing User-Defined Collections
Pluggable Databases Drilldown
Storage Drilldown
Tablespaces and Datafiles Panel
Redo Logs Panel
Members of Group [n] Table
Fast Recovery Area Panel
Archive Logs Panel
Archive Log Destinations Table
Invalid Objects Panel
Database Backup Panel
Reviewing Configuration Settings
Reviewing SGA Settings at the RAC Level
Reviewing SGA Settings at the Instance Level
Reviewing the Initialization Parameters
Reviewing the Alert Log
Reviewing Monitored Data Guard Environments
Reviewing Summary Information
Reviewing Performance Information
Reviewing Log Shipping Status Information
Reviewing ASM Instances
Reviewing Exadata-related Information
Opening the Databases Administration Dashboard
Reviewing the Administration Settings
Defining Connection Details
Reporting
Reference
Defining the Connection Settings for the Monitored Oracle Instances
Validating Connectivity and Starting to Monitor the Instances
Defining the Connection Settings for the Monitored ASM Instances
Defining Data Collection and Storage Options
Customizing Alarms for Foglight for Oracle Rules
Introducing the Alarms View
Setting and Modifying Alarm Sensitivity Levels
Modifying Alarm Settings
Configuring Email Notifications
Cloning Agent Settings
Reviewing Rule Definitions
Defining Retention Policies
Defining the Collection Settings
Configuring the Alert Log Filtering Panel Display
Configuring the List of Listeners per Instance
Configuring User-defined Collections
Configuring the On-demand Data Port
Changing the Monitoring Mode of the RAC One Node Agents
Administering SQL Performance Investigator
Overview of Collections
Glossary
Alert Log
Archive Destination Miscellaneous
Archive Logs Storage
ASM Diskgroups
ASM Diskgroups Balance
ASM Disks
ASM Instance Total
ASM Operations
Backup Config
Backup Jobs
Backup Type Status
Cluster Latency
Cluster Misses
Datafile Fragmentation
Datafile IO Activity
Datafiles Storage
Dataguard Destination Status
Dataguard Redo Apply
Dataguard Status
Dump File
Event Wait
Exadata Cell Flashcache
Exadata Cell General
Exadata Cell InfiniBand
Exadata Cell InfiniBand Ports
Exadata Cell InfiniBand Switches
Exadata Cell Statistics
Exadata Cell General
Filesystem Disk
Flashback Area
History Locks Tree Instance
History Locks Tree RAC
Host Properties
Initialization Parameters
Instance General
Invalid Objects
Invalid Objects List
IO Activity
Jobs Queue
Latches Activity
Locks Activity
Locks Breakdown
Locks Instance
Locks Tree
Locks Tree RAC
OS and Instance Statistics
OS File System IO Summary
OS General Network Summary
Parallel
PGA Statistics
Pluggable Databases Information
Pluggable Databases State
Redo Archive Performance
Redo Instances Miscellaneous
Redo Logs Member Storage
Redo Log Storage
Sessions Summary
Servers
Tablespaces Free Space Fragmentation
Tablespaces Storage
Top Blocked Objects
Top Sessions
Top SQLs
Top SQLs Full Text
Top SQLs Text
Total Archive Storage
Total Database Storage
Total Instance Waits
Undo Activity
Total Summary
Usability
Alarm
Authentication
Buffer Wait
Calibration
Cartridge
Cluster Wait
CPU Usage
CPU Wait
Cursors
DataGuard
DataFlow
Deadlock
Disk Transfer Time
Disk Utilization
DiskPerf
Dispatcher
Drilldown
External Procedures
Foglight Agent Manager
Foglight Management Server
Host Name
Host Process
I/O Wait
Kernel Memory
Kernel Mode
Kill
LRU
LSN
Latch Wait
Licensing
Lock Wait
Logical Reads
Metric
Network Wait
OLTP
Other Wait
Paging
Panel
Per-Seat Licensing
Per Server Licensing
Physical Reads
PID
Privileged Mode
Process
Random I/O
Recompile
Recursive Calls
Referential Integrity
Relational Data Engine
SQL*Net
Scattered Read
Schema Locks
Sequential Read
Severity
Spinner
SQL *net
Threshold
Transaction
Unused Space
User Mode
Adding CRS Agents for Monitoring Clusterware
|
1 |
Click the Oracle tile. |
|
2 |
Go to the CRS tab. |
|
3 |
Click Monitor more Clusterwares at the upper left corner above of the Databases table. |
|
4 |
In the Configure CRS Agent screen, use the CRS agent name field to set a user-defined name for the agent. Alternatively, accept the default name provided for the CRS agent. |
|
5 |
|
6 |
Click Next. |
|
7 |
Use the Configure Nodes for Monitoring screen to add the requested CRS nodes, using either of the following methods: |
|
8 |
|
c |
To select existing credentials using the Foglight lockbox mechanism, click Select from stored credentials... |
|
16 |
Click Add nodes. |
|
17 |
Select the option Add manually. |
|
19 |
Click Next. |
After the agent’s creation completes, monitoring starts automatically, and the Summary screen appears, displaying the newly created agent with all its components.
|
20 |
Click Finish to return to the Databases dashboard. |
|
IMPORTANT: Unlike Foglight for Oracle instances, the agent properties of CRS agents cannot be modified using the Databases Administration dashboard, but only through the default Foglight tools (see Foglight Administration and Configuration Guide). Clicking Agent settings and selecting the Administration option only allows re-running the wizard used for configuring the instances for monitoring, and changing the options defined using this wizard. |
|
2 |
Click Settings. |
|
3 |
Select Configure CRS agent to re-run the wizard used for configuring the agents for monitoring, and change the options defined using this wizard. |
Adding Agents for Monitoring Exadata Environments
|
2 |
Go to the Exadata tab. |
|
3 |
Click Monitor at the upper left corner above of the Databases table. |
On the first screen of this wizard, Monitor Exadata, use the Exadata agent name field to set a user-defined name for the agent. Alternatively, accept the default name provided for the Exadata agent.
|
4 |
Click Next. |
Use the next screen, Monitor InifiniBand Switches, to configure the InfiniBand switches for monitoring, either by adding the switches manually or by discovering by switch name. Configuring the switches for monitoring allows retrieving InfiniBand topology information, as well as automatically detecting the Exadata cells.
|
5 |
Click Add switches. |
|
7 |
Select the option Add manually. |
To add switches that would be monitored by a different credentials set, click Apply and repeat the process with the other credentials.
|
• |
For a single switch, click Set credentials on the switch’s Status row. |
|
8 |
|
9 |
Select the option Discover by switch name. |
|
11 |
|
12 |
The following screen, Monitor Exadata Cells, contains a table that lists all of the Exadata Cells that were automatically discovered when the InfiniBand switches were configured for monitoring. If the stage of configuring InfiniBand switches was skipped, this table is empty and cells need to be added manually. |
|
13 |
Click Add cells. |
To add cells that would be monitored by a different credentials set, click Apply and repeat the process with the other credentials.
|
14 |
Click Apply. |
|
15 |
Click Next. |
After the agent’s creation completes, monitoring starts automatically, and the Summary screen appears, displaying the newly created agent with all its components.
|
16 |
Click Finish to return to the Databases dashboard. |
The Exadata tab now displays all newly monitored cells, along with partial monitoring data. To view in-depth data about the Exadata environment, click the Home page button on the Exadata tab to access the Exadata drilldown. For details, see Reviewing Exadata-related Information .
Modifying the Exadata Monitoring Settings
|
IMPORTANT: Unlike Foglight for Oracle instances, the agent properties of ASM instances cannot be modified using the Databases Administration dashboard, but only through the default Foglight tools (see Foglight Administration and Configuration Guide). Clicking Agent settings and selecting the Administration option only allows re-running the wizard used for configuring the agents for monitoring, and changing the options defined using this wizard. |
|
2 |
Click Settings. |
|
3 |
Select Configure Exadata agent to re-run the wizard used for configuring the agents for monitoring, and change the options defined using this wizard. |
Adding Data Guard Environment
|
IMPORTANT: Before configuring a new complete Data Guard environment via the Data Guard tab, you should add to monitoring its Primary database and Standby database using the Oracle Instances > Monitor dashboard; otherwise you will not be able to add these databases to the configured Data Guard environment. Creating a new Data Guard environment via the Data Guard tab is an optional feature which provides detailed visibility into your data guard environments performance and stability. For more information about how to add the Primary database and Standby database, refer to Installing and Monitoring a Single Oracle Instance . |
|
1 |
The Configure Data Guard Environment wizard appears.
|
2 |
Configure Data Guard Environment: specify the Data Guard environment name or use a default name, and then click Next. |
|
1 |
|
2 |
Choose a database from the Choose Primary Database drop-down list. |
|
• |
Specify login credentials with sysdba privileges checkbox is not checked: The monitoring of the Primary database will be with already defined db user. |
|
• |
Specify login credentials with sysdba privileges checkbox is checked: The monitoring of the Primary database will be with a new user that has SYSDBA privileges. In this case the SYSDBA credentials will be saved in the agent. |
|
NOTE: We recommend to monitor the primary database with sysdba system privilege for better supporting during switchover. When data guard switch over between primary and standby, standby database agent will be able to connect to the database with sysdba system privilege and retrieve data. |
|
• |
Specify login credentials with sysdba privileges checkbox is not checked: Monitoring the Standby database with already defined db user. You still need to provide an user with SYSDBA privileges for verification. The SYSDBA credentials will not be saved in the agent. |
|
• |
Specify login credentials with sysdba privileges checkbox is checked: Monitoring the Standby database with a new user that has SYSDBA privileges. In this case the SYSDBA credentials will be saved in the agent. |
|
NOTE: We recommend to monitor the standby database with sysdba system privilege to enable retrieving data when the standby is in mount mode. Monitoring with a normal user (unchecked sysdba), the agent will not be able to retrieve any data when the standby is in mount mode. |
|
5 |
Summary: find the list of all databases that were configured for a new Data Guard environment. If all details are correct click Finish. |