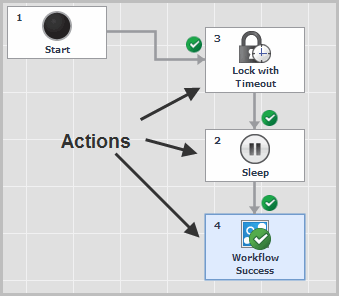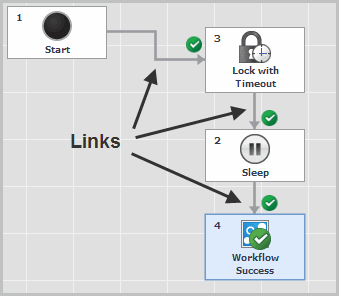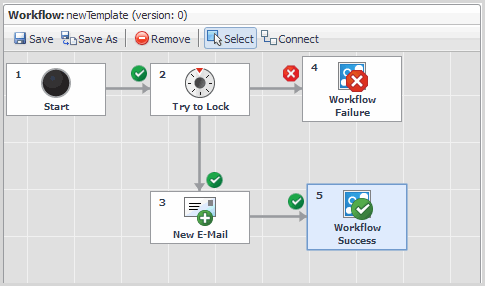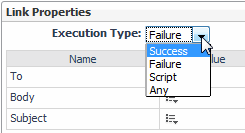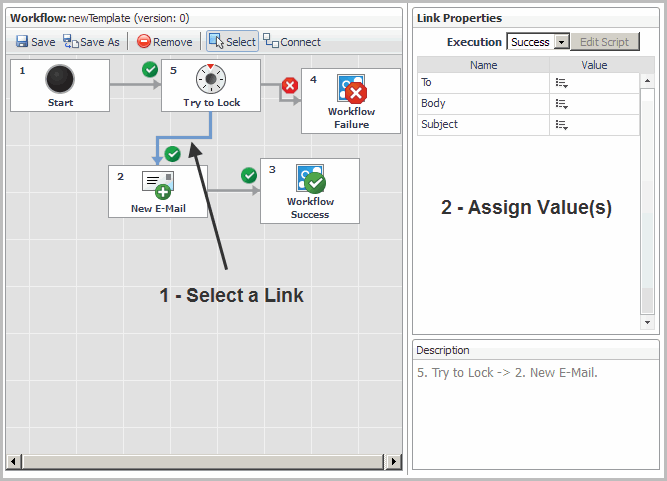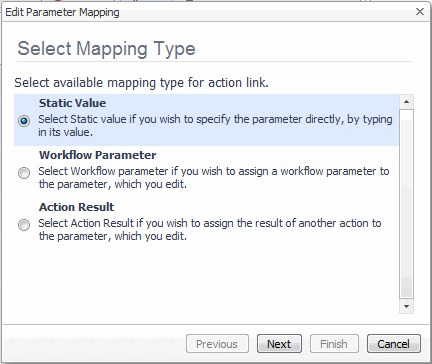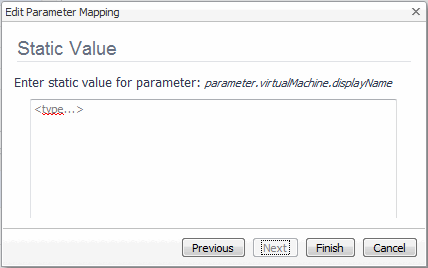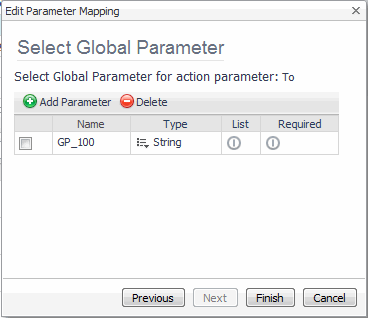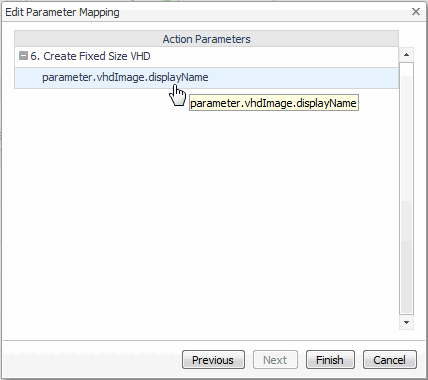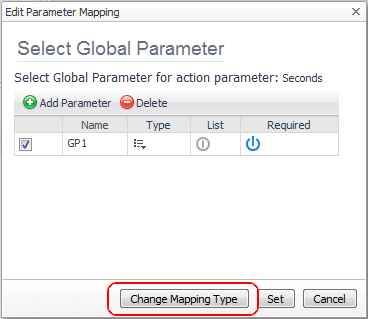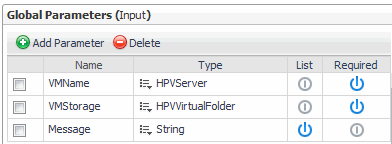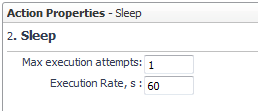Designing Workflows
To design a workflow, drag actions to the Workspace and connect them with links.
There are two design modes in Workflow Studio: Select mode, and Connect mode.
To switch between Select and Connect modes, click Select or Connect on the toolbar.
A workflow is executed in the order specified by the configured links.
|
1 |
Switch to Select mode (click Select on the Workflow Studio toolbar). |
Designing Branched Workflows
|
TIP: Consider a workflow that creates a backup copy of a virtual machine. Before copying the VM’s data, the VM needs to be shut down. When implementing this business logic in a workflow, you need to check the execution result of the ShutVM action before starting backup. If the ShutVM action has finished successfully, then the workflow starts to copy data. If the ShutVM action has failed, then the workflow does not create a copy and sends a notification to an administrator. |
After you have made the outgoing connections, you need to assign a condition to each link.
There are a few restrictions for linking:
|
1 |
On the Select Mapping Type page, select Static Value. |
|
2 |
Click Next. |
|
4 |
Click Finish. |
|
1 |
On the Select Mapping Type page, select Workflow Parameter. |
|
2 |
Click Next. |
|
• |
Type: select by clicking the Type cell. |
|
4 |
When you’ve finished, click Finish. |
|
1 |
On the Select Mapping Type page, select Action Result. |
|
2 |
Click Next. |
You can edit link parameters that you have previously configured.
|
5 |