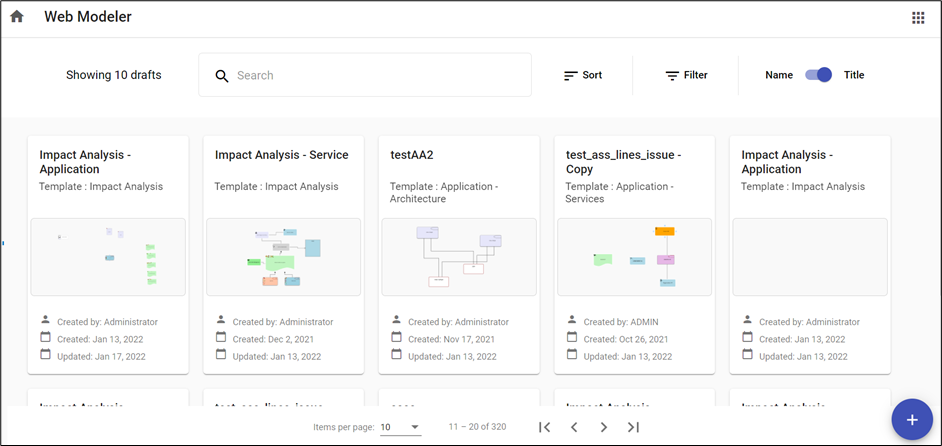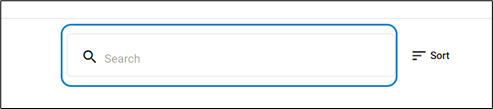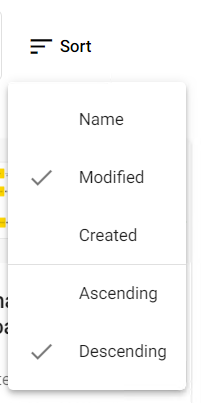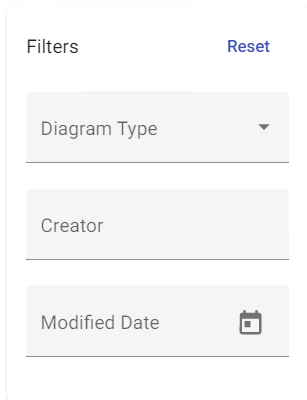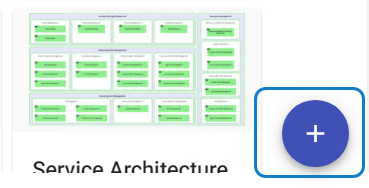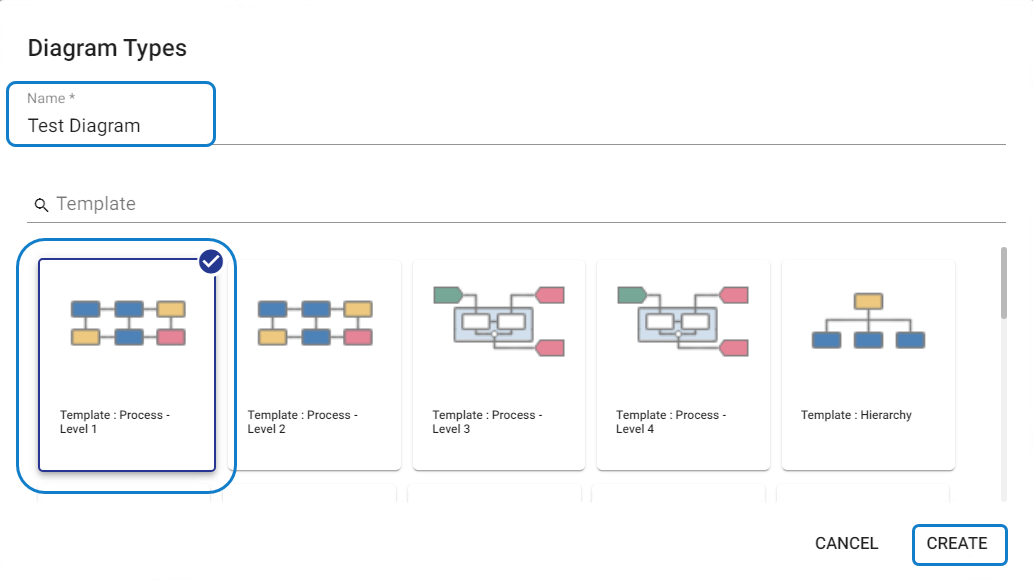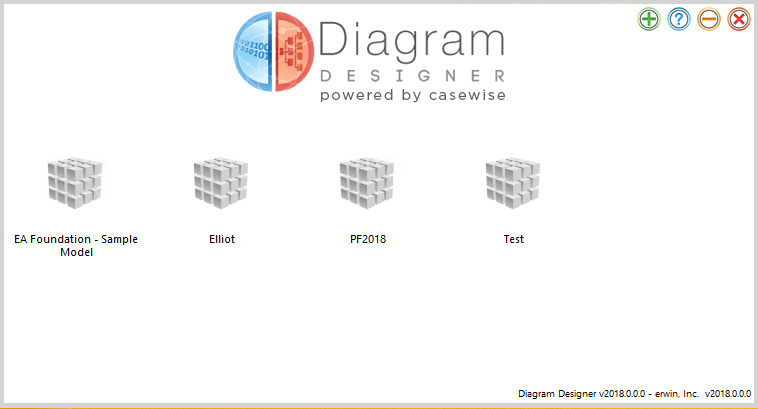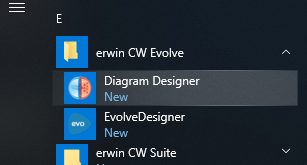Web Modeler Home Page
Web Modeler Home Page
Web Modeler Home page also known as Draft Manager [from version 2020.2.0] allows more control over your drafts. Providing significant features such as Search, Sort and Filters.
A new diagram can be created by choosing from the available templates in Web Modeler.
Search – You can search for existing diagrams with the keywords in the Search Box.
• Sort – You can Sort the diagram drafts with several available options.
oName of the diagram
oWho it was last Modified by
oWho originally Created the draft
oSort the list by Ascending and Descending order
• Filters – Diagrams in the draft manager can be filtered by,
oDiagram Type
oCreator of the diagram
oModified Date – ‘From Date’ to ‘To Date’
To reset the applied filters, click on Reset.
•Toggle between Name and Title – List of diagrams will be displayed as per the toggle selection. You can choose to display the diagrams as per the Name or Title of the diagram.
• Create New Diagram – A new diagram can be created from the scratch by using the existing template.
oClick on + symbol from the bottom right of the screen.
oEnter Name of the new diagram > Select Template > click on Create.
Automatic Diagrams (Diagram Designer)
Automatic Diagrams (Diagram Designer)
Create an Automatic / Visualization Diagram
Create an Automatic / Visualization Diagram
Diagram Designer allows the automatic creation of diagrams in erwin EA / BP.
You will be able to:
Create a new layout / auto diagram
Enabling a Model
The first time you launch Diagram Designer, you may not have any models enabled. You need to enable a model in order to use Diagram Designer.
To enable a model,
1. Start Diagram Designer (You can find this in your Window's Start Menu)
2. Once it has loaded, and you have logged in, click on the “Enable a Model Icon”
3. Select the model you want to enable for Diagram Designer from the drop down.
This operation take some time depending on your model’s size, when done your application will restart. When the application has restarted you may then choose your model.
4. Choose a Model by clicking on the "Model icon” 
Related Topics