Delete Asset Types
Customizing Asset Types
About renaming fields and changing field types in Asset Types
However, if you change the Type to a type that does not support the data already entered in a field, that data is lost. For example, you might have a field named Model Number that is of the Type, Text, and that contains the value A123. If you change the Type from Text to Number, the system cannot convert A123 to a valid number. The value for the Model Number field is set to 0.
About adding and deleting asset fields
For example, if you created a custom field named BIOS Serial Number in the Device Asset Type, that field would be available to all Device Asset Types. However, if you delete the BIOS Serial Number custom asset, that field, and any values entered in the field, are removed from all Device Asset Types.
Add or customize Asset Types
|
1. |
|
a. |
Log in to the appliance Administrator Console, https://appliance_hostname/admin. Or, if the Show organization menu in admin header option is enabled in the appliance General Settings, select an organization in the drop-down list in the top-right corner of the page next to the login information. |
|
b. |
|
c. |
|
▪ |
|
2. |
|
3. |
All asset types except Locations. In the Defaut Asset Status field, under the General tab, enter a default asset status, or a custom one (if they exist). |
|
◦ |
Active: Any asset that is deployed, active, or in use. |
|
◦ |
Disposed: An asset that is no longer available for use. |
|
◦ |
Expired: A software license or contract asset that has expired. |
|
◦ |
In Stock: A recently received asset. |
|
◦ |
Missing: Any asset that cannot be located. |
|
◦ |
Repair: An asset that is being repaired. |
|
◦ |
Reserved: An asset that is set aside for a specific person or use. |
|
◦ |
Retired: Any asset that reached its end-of-life state, or is no longer in use. |
|
◦ |
Stolen: An asset that has been reported as stolen. |
|
4. |
If you want to allow users who do not have the Administrator role to delete assets of this type, select Restrict Delete to built-in Administrator Role. This option is turned off by default. Only administrators can configure this option. For other types of users, this field appears on the page, but it is disabled. |
|
5. |
If you want assets of this type to display the asset location in the asset details, select Show Location settings. This option is turned off by default. |
|
6. |
Asset Fields. In the Defaut Archive Asset Status field, enter an asset status that you want to automatically assign to a device when it becomes archived. |
|
7. |
|
8. |
|
The values that appear in fields that contain lists of values. This field is enabled when you select Single Select or Multiple Select from the Type drop-down list. If you select Single Select or Multiple Select, you must enter at least one value in this field. To use multiple values, separate each value with a comma. | |||||||||||||||||||||||||||||||||||
|
The value that appears in the field by default. If you select Single Select or Multiple Select from the Type drop-down list, you must type one of the values given in the Available Values field. | |||||||||||||||||||||||||||||||||||
|
The type of field. Field types include:
| |||||||||||||||||||||||||||||||||||
|
Whether the asset field points to other assets. A check box is enabled when you select Assets Asset Type from the Type drop-down list. Select the check box to allow this custom field to point to multiple records. | |||||||||||||||||||||||||||||||||||
|
License assets only. The tab on which this field appears on the License Detail page: General, Purchase, Maintenance, Related, Custom, or Notes. For more information about the tabs appearing on the License Detail page, see Add or edit licenses. | |||||||||||||||||||||||||||||||||||
|
Device assets only. The location, on the Device Detail page, where the field is reported. For example, if you are creating a printer Asset Subtype, with a field named Toner Level, you might select Hardware because that field is related to printer hardware. However, you can choose any section in the drop-down list for any field. |
|
10. |
Optional: Add Asset Subtypes for Asset Types. See Add Asset Subtypes and select Device Detail page preferences.
About customizing the Device Asset Type
Almost all Device asset data, whether displayed in the Assets or Inventory sections, originates from the Assets section.
The only device inventory or asset information that comes from the Inventory section is data for the Mapped Inventory Field and the Matching Asset Field. The values for those fields are collected each time devices are inventoried. During the inventory process, the appliance determines whether devices already have mapped assets. If no asset is found, the appliance creates one.
The default data type for Mapped Inventory Field is System Name, and the default data type for Matching Asset Field is Name. However, if you re-image your systems, the information under the old system name is lost to the Asset Management component. To prevent this loss, consider using BIOS serial numbers, IP addresses, MAC addresses, or something similar for tracking.
You can import Device asset data or change it manually in the Assets section any time.
Example: Add custom fields to the Device Asset Type
This example shows how to add fields to the Device Asset Type and select them in the Mapped Inventory Field and the Matching Asset Field.
|
1. |
|
a. |
Log in to the appliance Administrator Console, https://appliance_hostname/admin. Or, if the Show organization menu in admin header option is enabled in the appliance General Settings, select an organization in the drop-down list in the top-right corner of the page next to the login information. |
|
b. |
|
c. |
|
2. |
|
a. |
|
b. |
|
4. |
|
a. |
In the Type drop-down list, select Text. Reserve the Number Type for fields on which you perform calculations. Using the Number Type might strip leading zeros in a serial number.
|
5. |
|
a. |
In the Type drop-down list, select Text.
|
6. |
|
a. |
In the Type drop-down list, select Asset Location.
|
7. |
|
8. |
In the General tab, in the Mapped Inventory Field drop-down list, change the value to BIOS Serial Number. |
|
9. |
|
10. |
Establishing relationships between asset fields
You can edit Asset Types to establish relationships among assets and track them together.
Example: Add fields to the Location Asset Type shows how to make a parent-child relationship with locations by adding a field to the Location Asset Type.
Example: Add fields to the Location Asset Type
You can add fields to the Location Asset Type as needed.
|
1. |
|
a. |
Log in to the appliance Administrator Console, https://appliance_hostname/admin. Or, if the Show organization menu in admin header option is enabled in the appliance General Settings, select an organization in the drop-down list in the top-right corner of the page next to the login information. |
|
b. |
|
c. |
|
2. |
|
3. |
|
4. |
|
5. |
When you open a Location asset, the Parent Relationship field is shown on the Asset Detail page.
Add parent relationships to Location assets
Parent-child relationships can be useful when managing assets, such as Location assets.
Add Parent Location custom fields as described in Example: Add fields to the Location Asset Type.
When adding parent relationships, start with the highest level (parent level) in the relationship.
|
1. |
|
a. |
Log in to the appliance Administrator Console, https://appliance_hostname/admin. Or, if the Show organization menu in admin header option is enabled in the appliance General Settings, select an organization in the drop-down list in the top-right corner of the page next to the login information. |
|
b. |
|
2. |
|
a. |
|
b. |
|
c. |
|
4. |
|
a. |
|
b. |
|
c. |
For this example, select Western Division for the Parent Location. If you have many Location assets, enter the first characters in the Filter field to limit the choices available in the Parent Location field. |
|
5. |
Delete Asset Types
You can delete Asset Types, provided that no assets are assigned to those types.
You have Asset Types that do not have any assets assigned to them.
|
1. |
|
a. |
Log in to the appliance Administrator Console, https://appliance_hostname/admin. Or, if the Show organization menu in admin header option is enabled in the appliance General Settings, select an organization in the drop-down list in the top-right corner of the page next to the login information. |
|
b. |
|
3. |
About Asset Subtypes, custom fields, and device detail preferences
About Asset Subtypes, custom fields, and device detail preferences
Asset Subtypes inherit the fields from the Asset Type, and you can add custom fields to enable the appliance inventory process to collect relevant information about the Asset Subtype. For example, you could add the Asset Subtype Printer to the Device Asset Type. You could then add a custom field for the Printer subtype, such as Toner. The Toner field would then be available to Device Assets with the subtype Printer.
|
NOTE: To enable the appliance to populate Asset Subtype fields from Agentless devices, you must assign the appropriate Asset Subtype when the device is configured, you must obtain the appropriate object identifier (OID), and you must map that identifier to the subtype field on the SNMP Inventory Configuration Detail page. You cannot add or change SNMP device subtypes after they have been configured. See Obtain a list of object identifiers (OIDs) using the Administrator Console. |
In addition, you can choose whether to show or hide the details that appear for each Device Asset Subtype on the Device Detail page. For example, you can hide information that is irrelevant to printers, such as Installed Programs, Discovered Software, and Metered Software, from the Device Detail page of assets with the subtype Printer.
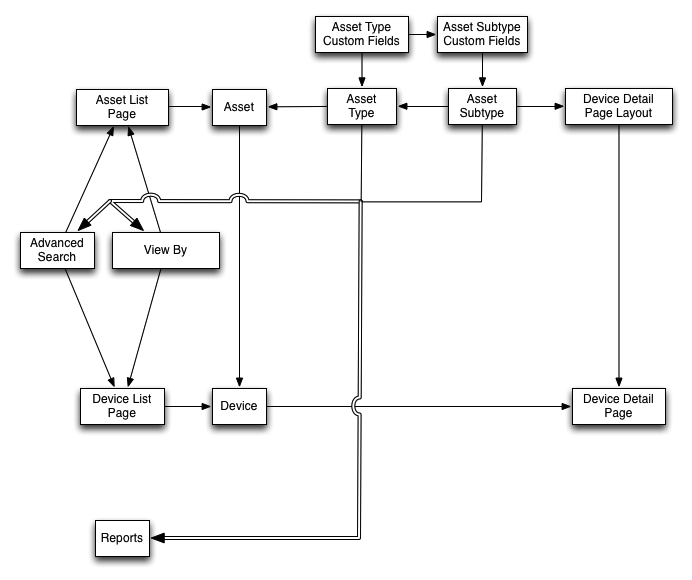
Workflow for using Asset Subtypes with SNMP devices
The workflow for using Asset Subtypes with SNMP devices includes these tasks:
|
1. |
|
2. |
|
3. |
Optional: Populate the fields: |
|
◦ |
To enable the system to populate fields with data from SNMP devices, obtain the object identifiers (OIDs) to use for the custom fields, then add the field for Agentless devices on the SNMP Inventory Configuration Detail page, select the Asset Subtype, then add the OID information for the fields. See Obtain a list of object identifiers (OIDs) using the Administrator Console. |
Add Asset Subtypes and select Device Detail page preferences
In addition, you can choose which fields to display on the Device Detail page, and the sections where you want those fields to appear. This enables you to customize the Device Detail page and emphasize the most important information.
|
1. |
|
a. |
Log in to the appliance Administrator Console, https://appliance_hostname/admin. Or, if the Show organization menu in admin header option is enabled in the appliance General Settings, select an organization in the drop-down list in the top-right corner of the page next to the login information. |
|
b. |
|
c. |
|
▪ |
|
2. |
|
NOTE: In a default installation, Device Assets include two Asset Subtypes for printer devices: Laser Printer: Color and Laser Printer: Monochrome. Each of these subtypes provides a common set of fields that apply to most printers. The appliance also comes with a set of printer templates for typical SNMP-enabled printer models, based on these Asset Subtypes. You can edit these templates or add new ones, as needed. When you apply a printer template to a device, the data defined in the template, such as toner levels or descriptions, is collected for the printer in the next inventory cycle. For more information, see About printer templates. |
|
The name of the Asset Subtype. This name appears in the list on the Asset Type Detail page. | |
|
4. |
In the Subtype Fields section, click the Add button in the heading row on the right side of the table: |
|
The name of the Asset Subtype. This name identifies the Asset Subtype on the Asset Detail page. | |||||||||||||||||||||||||||||||||||
|
The values that appear in fields that contain lists of values. This field is enabled when you select Single Select or Multiple Select from the Type drop-down list. If you select Single Select or Multiple Select, you must enter at least one value in this field. To use multiple values, separate each value with a comma. | |||||||||||||||||||||||||||||||||||
|
The value that appears in the field by default. If you select Single Select or Multiple Select from the Type drop-down list, you must type one of the values given in the Available Values field. | |||||||||||||||||||||||||||||||||||
|
The type of field. Field types include:
| |||||||||||||||||||||||||||||||||||
|
Whether the asset field points to other assets. A check box is enabled when you select Assets Asset Type from the Type drop-down list. Select the check box to allow this custom field to point to multiple records. | |||||||||||||||||||||||||||||||||||
|
The location, on the Device Detail page, where the field is reported. For example, if you are creating a printer Asset Subtype, with a field named Toner Level, you might select Hardware because that field is related to printer hardware. However, you can choose any section in the drop-down list for any field. |
|
6. |
|
7. |
|
a. |
|
8. |
To enable the system to automatically populate custom fields with data on the Device Detail page, you must obtain the appropriate object identifiers and map the fields OIDs. See:
To manually update custom fields, go to the Asset Detail page. See Update custom asset fields manually.
Edit Asset Subtypes
|
1. |
|
a. |
Log in to the appliance Administrator Console, https://appliance_hostname/admin. Or, if the Show organization menu in admin header option is enabled in the appliance General Settings, select an organization in the drop-down list in the top-right corner of the page next to the login information. |
|
b. |
|
c. |
|
2. |
|
3. |
Set an Asset Subtype as the default
To automatically assign new assets to a subtype, you can mark an Asset Subtype as the default.
|
1. |
|
a. |
Log in to the appliance Administrator Console, https://appliance_hostname/admin. Or, if the Show organization menu in admin header option is enabled in the appliance General Settings, select an organization in the drop-down list in the top-right corner of the page next to the login information. |
|
b. |
|
c. |
|
▪ |
|
2. |
|
3. |
|
4. |
View subtypes available to Asset Types
|
• |
|
1. |
Log in to the appliance Administrator Console, https://appliance_hostname/admin. Or, if the Show organization menu in admin header option is enabled in the appliance General Settings, select an organization in the drop-down list in the top-right corner of the page next to the login information. |
|
2. |
|
3. |
|
▪ |
View Asset Subtypes on the Assets page
You can use the View By menu to sort the Assets page by subtypes.
|
1. |
|
a. |
Log in to the appliance Administrator Console, https://appliance_hostname/admin. Or, if the Show organization menu in admin header option is enabled in the appliance General Settings, select an organization in the drop-down list in the top-right corner of the page next to the login information. |
|
b. |
|
2. |
To view the subtypes assigned to a specific Asset Type, go to the View By menu in the upper right and select an Asset Type. |
|
3. |
To view a single subtype for an Asset Type, go to the View By menu, select an Asset Type, then select a subtype. |
Assign or change Device Asset Subtypes from the Devices page
If you have existing Device assets that are not assigned to subtypes, you can assign them to subtypes or change their subtype assignments, from the Devices page, provided that those devices are not SNMP (Simple Network Management Protocol) devices. Subtypes for SNMP devices must be assigned when the devices are initially configured.
You have existing device assets in appliance inventory and you have created subtypes for the Device Asset Type. See Add Asset Subtypes and select Device Detail page preferences.
|
1. |
Log in to the appliance Administrator Console, https://appliance_hostname/admin. Or, if the Show organization menu in admin header option is enabled in the appliance General Settings, select an organization in the drop-down list in the top-right corner of the page next to the login information. |
|
2. |
|
a. |
|
c. |
|
TIP: You can also use the View By drop-down list to identify devices that belong to a specific Asset Subtype. |
|
4. |
|
5. |
Assign assets to subtypes or change subtype assignments from the Assets page
If you have existing assets that are not assigned to Asset Subtypes, you can assign them to subtypes or change their subtypes, from the Assets page, provided that those devices are not SNMP (Simple Network Management Protocol) devices. Subtypes for SNMP devices must be assigned when devices are initially configured.
You have existing assets in appliance inventory and you have created subtypes for Asset Types. See Add Asset Subtypes and select Device Detail page preferences.
|
1. |
|
a. |
Log in to the appliance Administrator Console, https://appliance_hostname/admin. Or, if the Show organization menu in admin header option is enabled in the appliance General Settings, select an organization in the drop-down list in the top-right corner of the page next to the login information. |
|
b. |
|
a. |
|
c. |
|
TIP: You can also use the View By drop-down list to identify assets that belong to a specific Asset Subtype. |
|
3. |
|
4. |
Select View By > Asset Type > Device, and select one of the available entries in the list. For example, to display all device assets, select All Device Subtypes. |
|
5. |
Update custom asset fields manually
You have added custom Asset Subtypes or custom asset fields.
|
1. |
|
a. |
Log in to the appliance Administrator Console, https://appliance_hostname/admin. Or, if the Show organization menu in admin header option is enabled in the appliance General Settings, select an organization in the drop-down list in the top-right corner of the page next to the login information. |
|
b. |
|
3. |
Delete Asset Subtypes
You can delete Asset Subtypes provided that no assets are assigned to those subtypes.
You have Asset Subtypes that do not have any assets assigned to them.
|
1. |
|
a. |
Log in to the appliance Administrator Console, https://appliance_hostname/admin. Or, if the Show organization menu in admin header option is enabled in the appliance General Settings, select an organization in the drop-down list in the top-right corner of the page next to the login information. |
|
b. |
|
c. |
|
2. |
|
3. |
Workflow for using Asset Subtypes with SNMP devices
About Asset Subtypes, custom fields, and device detail preferences
Asset Subtypes inherit the fields from the Asset Type, and you can add custom fields to enable the appliance inventory process to collect relevant information about the Asset Subtype. For example, you could add the Asset Subtype Printer to the Device Asset Type. You could then add a custom field for the Printer subtype, such as Toner. The Toner field would then be available to Device Assets with the subtype Printer.
|
NOTE: To enable the appliance to populate Asset Subtype fields from Agentless devices, you must assign the appropriate Asset Subtype when the device is configured, you must obtain the appropriate object identifier (OID), and you must map that identifier to the subtype field on the SNMP Inventory Configuration Detail page. You cannot add or change SNMP device subtypes after they have been configured. See Obtain a list of object identifiers (OIDs) using the Administrator Console. |
In addition, you can choose whether to show or hide the details that appear for each Device Asset Subtype on the Device Detail page. For example, you can hide information that is irrelevant to printers, such as Installed Programs, Discovered Software, and Metered Software, from the Device Detail page of assets with the subtype Printer.
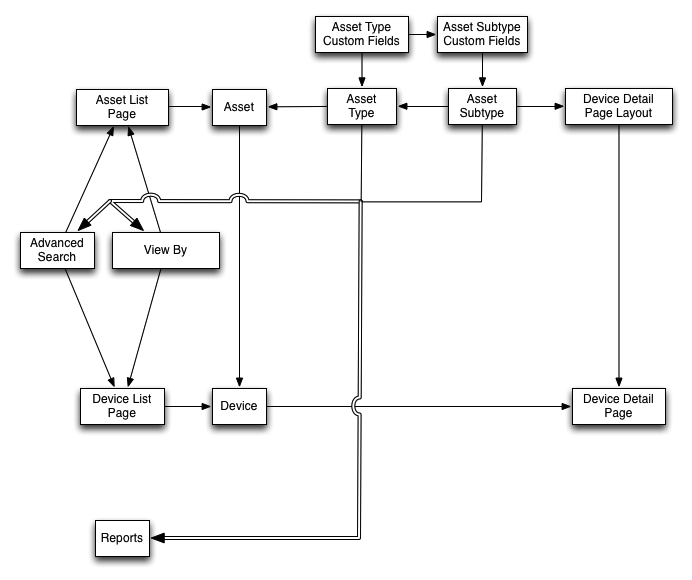
Workflow for using Asset Subtypes with SNMP devices
The workflow for using Asset Subtypes with SNMP devices includes these tasks:
|
1. |
|
2. |
|
3. |
Optional: Populate the fields: |
|
◦ |
To enable the system to populate fields with data from SNMP devices, obtain the object identifiers (OIDs) to use for the custom fields, then add the field for Agentless devices on the SNMP Inventory Configuration Detail page, select the Asset Subtype, then add the OID information for the fields. See Obtain a list of object identifiers (OIDs) using the Administrator Console. |
Add Asset Subtypes and select Device Detail page preferences
In addition, you can choose which fields to display on the Device Detail page, and the sections where you want those fields to appear. This enables you to customize the Device Detail page and emphasize the most important information.
|
1. |
|
a. |
Log in to the appliance Administrator Console, https://appliance_hostname/admin. Or, if the Show organization menu in admin header option is enabled in the appliance General Settings, select an organization in the drop-down list in the top-right corner of the page next to the login information. |
|
b. |
|
c. |
|
▪ |
|
2. |
|
NOTE: In a default installation, Device Assets include two Asset Subtypes for printer devices: Laser Printer: Color and Laser Printer: Monochrome. Each of these subtypes provides a common set of fields that apply to most printers. The appliance also comes with a set of printer templates for typical SNMP-enabled printer models, based on these Asset Subtypes. You can edit these templates or add new ones, as needed. When you apply a printer template to a device, the data defined in the template, such as toner levels or descriptions, is collected for the printer in the next inventory cycle. For more information, see About printer templates. |
|
The name of the Asset Subtype. This name appears in the list on the Asset Type Detail page. | |
|
4. |
In the Subtype Fields section, click the Add button in the heading row on the right side of the table: |
|
The name of the Asset Subtype. This name identifies the Asset Subtype on the Asset Detail page. | |||||||||||||||||||||||||||||||||||
|
The values that appear in fields that contain lists of values. This field is enabled when you select Single Select or Multiple Select from the Type drop-down list. If you select Single Select or Multiple Select, you must enter at least one value in this field. To use multiple values, separate each value with a comma. | |||||||||||||||||||||||||||||||||||
|
The value that appears in the field by default. If you select Single Select or Multiple Select from the Type drop-down list, you must type one of the values given in the Available Values field. | |||||||||||||||||||||||||||||||||||
|
The type of field. Field types include:
| |||||||||||||||||||||||||||||||||||
|
Whether the asset field points to other assets. A check box is enabled when you select Assets Asset Type from the Type drop-down list. Select the check box to allow this custom field to point to multiple records. | |||||||||||||||||||||||||||||||||||
|
The location, on the Device Detail page, where the field is reported. For example, if you are creating a printer Asset Subtype, with a field named Toner Level, you might select Hardware because that field is related to printer hardware. However, you can choose any section in the drop-down list for any field. |
|
6. |
|
7. |
|
a. |
|
8. |
To enable the system to automatically populate custom fields with data on the Device Detail page, you must obtain the appropriate object identifiers and map the fields OIDs. See:
To manually update custom fields, go to the Asset Detail page. See Update custom asset fields manually.
Edit Asset Subtypes
|
1. |
|
a. |
Log in to the appliance Administrator Console, https://appliance_hostname/admin. Or, if the Show organization menu in admin header option is enabled in the appliance General Settings, select an organization in the drop-down list in the top-right corner of the page next to the login information. |
|
b. |
|
c. |
|
2. |
|
3. |
Set an Asset Subtype as the default
To automatically assign new assets to a subtype, you can mark an Asset Subtype as the default.
|
1. |
|
a. |
Log in to the appliance Administrator Console, https://appliance_hostname/admin. Or, if the Show organization menu in admin header option is enabled in the appliance General Settings, select an organization in the drop-down list in the top-right corner of the page next to the login information. |
|
b. |
|
c. |
|
▪ |
|
2. |
|
3. |
|
4. |
View subtypes available to Asset Types
|
• |
|
1. |
Log in to the appliance Administrator Console, https://appliance_hostname/admin. Or, if the Show organization menu in admin header option is enabled in the appliance General Settings, select an organization in the drop-down list in the top-right corner of the page next to the login information. |
|
2. |
|
3. |
|
▪ |
View Asset Subtypes on the Assets page
You can use the View By menu to sort the Assets page by subtypes.
|
1. |
|
a. |
Log in to the appliance Administrator Console, https://appliance_hostname/admin. Or, if the Show organization menu in admin header option is enabled in the appliance General Settings, select an organization in the drop-down list in the top-right corner of the page next to the login information. |
|
b. |
|
2. |
To view the subtypes assigned to a specific Asset Type, go to the View By menu in the upper right and select an Asset Type. |
|
3. |
To view a single subtype for an Asset Type, go to the View By menu, select an Asset Type, then select a subtype. |
Assign or change Device Asset Subtypes from the Devices page
If you have existing Device assets that are not assigned to subtypes, you can assign them to subtypes or change their subtype assignments, from the Devices page, provided that those devices are not SNMP (Simple Network Management Protocol) devices. Subtypes for SNMP devices must be assigned when the devices are initially configured.
You have existing device assets in appliance inventory and you have created subtypes for the Device Asset Type. See Add Asset Subtypes and select Device Detail page preferences.
|
1. |
Log in to the appliance Administrator Console, https://appliance_hostname/admin. Or, if the Show organization menu in admin header option is enabled in the appliance General Settings, select an organization in the drop-down list in the top-right corner of the page next to the login information. |
|
2. |
|
a. |
|
c. |
|
TIP: You can also use the View By drop-down list to identify devices that belong to a specific Asset Subtype. |
|
4. |
|
5. |
Assign assets to subtypes or change subtype assignments from the Assets page
If you have existing assets that are not assigned to Asset Subtypes, you can assign them to subtypes or change their subtypes, from the Assets page, provided that those devices are not SNMP (Simple Network Management Protocol) devices. Subtypes for SNMP devices must be assigned when devices are initially configured.
You have existing assets in appliance inventory and you have created subtypes for Asset Types. See Add Asset Subtypes and select Device Detail page preferences.
|
1. |
|
a. |
Log in to the appliance Administrator Console, https://appliance_hostname/admin. Or, if the Show organization menu in admin header option is enabled in the appliance General Settings, select an organization in the drop-down list in the top-right corner of the page next to the login information. |
|
b. |
|
a. |
|
c. |
|
TIP: You can also use the View By drop-down list to identify assets that belong to a specific Asset Subtype. |
|
3. |
|
4. |
Select View By > Asset Type > Device, and select one of the available entries in the list. For example, to display all device assets, select All Device Subtypes. |
|
5. |
Update custom asset fields manually
You have added custom Asset Subtypes or custom asset fields.
|
1. |
|
a. |
Log in to the appliance Administrator Console, https://appliance_hostname/admin. Or, if the Show organization menu in admin header option is enabled in the appliance General Settings, select an organization in the drop-down list in the top-right corner of the page next to the login information. |
|
b. |
|
3. |
Delete Asset Subtypes
You can delete Asset Subtypes provided that no assets are assigned to those subtypes.
You have Asset Subtypes that do not have any assets assigned to them.
|
1. |
|
a. |
Log in to the appliance Administrator Console, https://appliance_hostname/admin. Or, if the Show organization menu in admin header option is enabled in the appliance General Settings, select an organization in the drop-down list in the top-right corner of the page next to the login information. |
|
b. |
|
c. |
|
2. |
|
3. |
Add Asset Subtypes and select Device Detail page preferences
About Asset Subtypes, custom fields, and device detail preferences
Asset Subtypes inherit the fields from the Asset Type, and you can add custom fields to enable the appliance inventory process to collect relevant information about the Asset Subtype. For example, you could add the Asset Subtype Printer to the Device Asset Type. You could then add a custom field for the Printer subtype, such as Toner. The Toner field would then be available to Device Assets with the subtype Printer.
|
NOTE: To enable the appliance to populate Asset Subtype fields from Agentless devices, you must assign the appropriate Asset Subtype when the device is configured, you must obtain the appropriate object identifier (OID), and you must map that identifier to the subtype field on the SNMP Inventory Configuration Detail page. You cannot add or change SNMP device subtypes after they have been configured. See Obtain a list of object identifiers (OIDs) using the Administrator Console. |
In addition, you can choose whether to show or hide the details that appear for each Device Asset Subtype on the Device Detail page. For example, you can hide information that is irrelevant to printers, such as Installed Programs, Discovered Software, and Metered Software, from the Device Detail page of assets with the subtype Printer.
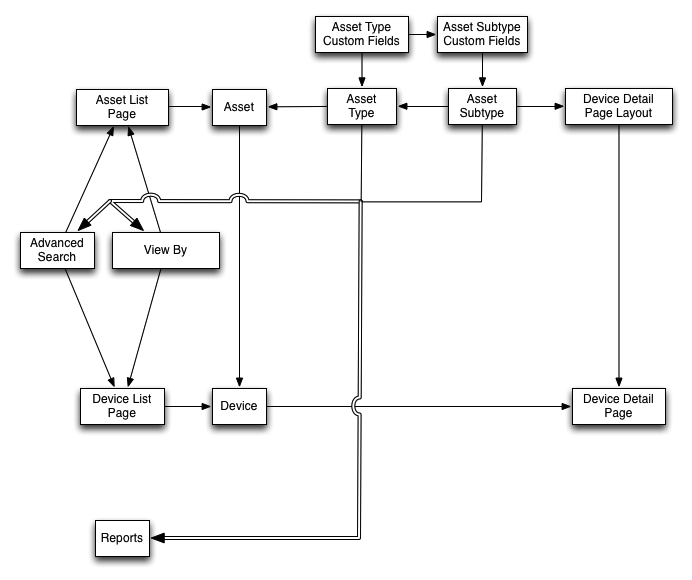
Workflow for using Asset Subtypes with SNMP devices
The workflow for using Asset Subtypes with SNMP devices includes these tasks:
|
1. |
|
2. |
|
3. |
Optional: Populate the fields: |
|
◦ |
To enable the system to populate fields with data from SNMP devices, obtain the object identifiers (OIDs) to use for the custom fields, then add the field for Agentless devices on the SNMP Inventory Configuration Detail page, select the Asset Subtype, then add the OID information for the fields. See Obtain a list of object identifiers (OIDs) using the Administrator Console. |
Add Asset Subtypes and select Device Detail page preferences
In addition, you can choose which fields to display on the Device Detail page, and the sections where you want those fields to appear. This enables you to customize the Device Detail page and emphasize the most important information.
|
1. |
|
a. |
Log in to the appliance Administrator Console, https://appliance_hostname/admin. Or, if the Show organization menu in admin header option is enabled in the appliance General Settings, select an organization in the drop-down list in the top-right corner of the page next to the login information. |
|
b. |
|
c. |
|
▪ |
|
2. |
|
NOTE: In a default installation, Device Assets include two Asset Subtypes for printer devices: Laser Printer: Color and Laser Printer: Monochrome. Each of these subtypes provides a common set of fields that apply to most printers. The appliance also comes with a set of printer templates for typical SNMP-enabled printer models, based on these Asset Subtypes. You can edit these templates or add new ones, as needed. When you apply a printer template to a device, the data defined in the template, such as toner levels or descriptions, is collected for the printer in the next inventory cycle. For more information, see About printer templates. |
|
The name of the Asset Subtype. This name appears in the list on the Asset Type Detail page. | |
|
4. |
In the Subtype Fields section, click the Add button in the heading row on the right side of the table: |
|
The name of the Asset Subtype. This name identifies the Asset Subtype on the Asset Detail page. | |||||||||||||||||||||||||||||||||||
|
The values that appear in fields that contain lists of values. This field is enabled when you select Single Select or Multiple Select from the Type drop-down list. If you select Single Select or Multiple Select, you must enter at least one value in this field. To use multiple values, separate each value with a comma. | |||||||||||||||||||||||||||||||||||
|
The value that appears in the field by default. If you select Single Select or Multiple Select from the Type drop-down list, you must type one of the values given in the Available Values field. | |||||||||||||||||||||||||||||||||||
|
The type of field. Field types include:
| |||||||||||||||||||||||||||||||||||
|
Whether the asset field points to other assets. A check box is enabled when you select Assets Asset Type from the Type drop-down list. Select the check box to allow this custom field to point to multiple records. | |||||||||||||||||||||||||||||||||||
|
The location, on the Device Detail page, where the field is reported. For example, if you are creating a printer Asset Subtype, with a field named Toner Level, you might select Hardware because that field is related to printer hardware. However, you can choose any section in the drop-down list for any field. |
|
6. |
|
7. |
|
a. |
|
8. |
To enable the system to automatically populate custom fields with data on the Device Detail page, you must obtain the appropriate object identifiers and map the fields OIDs. See:
To manually update custom fields, go to the Asset Detail page. See Update custom asset fields manually.
Edit Asset Subtypes
|
1. |
|
a. |
Log in to the appliance Administrator Console, https://appliance_hostname/admin. Or, if the Show organization menu in admin header option is enabled in the appliance General Settings, select an organization in the drop-down list in the top-right corner of the page next to the login information. |
|
b. |
|
c. |
|
2. |
|
3. |
Set an Asset Subtype as the default
To automatically assign new assets to a subtype, you can mark an Asset Subtype as the default.
|
1. |
|
a. |
Log in to the appliance Administrator Console, https://appliance_hostname/admin. Or, if the Show organization menu in admin header option is enabled in the appliance General Settings, select an organization in the drop-down list in the top-right corner of the page next to the login information. |
|
b. |
|
c. |
|
▪ |
|
2. |
|
3. |
|
4. |
View subtypes available to Asset Types
|
• |
|
1. |
Log in to the appliance Administrator Console, https://appliance_hostname/admin. Or, if the Show organization menu in admin header option is enabled in the appliance General Settings, select an organization in the drop-down list in the top-right corner of the page next to the login information. |
|
2. |
|
3. |
|
▪ |
View Asset Subtypes on the Assets page
You can use the View By menu to sort the Assets page by subtypes.
|
1. |
|
a. |
Log in to the appliance Administrator Console, https://appliance_hostname/admin. Or, if the Show organization menu in admin header option is enabled in the appliance General Settings, select an organization in the drop-down list in the top-right corner of the page next to the login information. |
|
b. |
|
2. |
To view the subtypes assigned to a specific Asset Type, go to the View By menu in the upper right and select an Asset Type. |
|
3. |
To view a single subtype for an Asset Type, go to the View By menu, select an Asset Type, then select a subtype. |
Assign or change Device Asset Subtypes from the Devices page
If you have existing Device assets that are not assigned to subtypes, you can assign them to subtypes or change their subtype assignments, from the Devices page, provided that those devices are not SNMP (Simple Network Management Protocol) devices. Subtypes for SNMP devices must be assigned when the devices are initially configured.
You have existing device assets in appliance inventory and you have created subtypes for the Device Asset Type. See Add Asset Subtypes and select Device Detail page preferences.
|
1. |
Log in to the appliance Administrator Console, https://appliance_hostname/admin. Or, if the Show organization menu in admin header option is enabled in the appliance General Settings, select an organization in the drop-down list in the top-right corner of the page next to the login information. |
|
2. |
|
a. |
|
c. |
|
TIP: You can also use the View By drop-down list to identify devices that belong to a specific Asset Subtype. |
|
4. |
|
5. |
Assign assets to subtypes or change subtype assignments from the Assets page
If you have existing assets that are not assigned to Asset Subtypes, you can assign them to subtypes or change their subtypes, from the Assets page, provided that those devices are not SNMP (Simple Network Management Protocol) devices. Subtypes for SNMP devices must be assigned when devices are initially configured.
You have existing assets in appliance inventory and you have created subtypes for Asset Types. See Add Asset Subtypes and select Device Detail page preferences.
|
1. |
|
a. |
Log in to the appliance Administrator Console, https://appliance_hostname/admin. Or, if the Show organization menu in admin header option is enabled in the appliance General Settings, select an organization in the drop-down list in the top-right corner of the page next to the login information. |
|
b. |
|
a. |
|
c. |
|
TIP: You can also use the View By drop-down list to identify assets that belong to a specific Asset Subtype. |
|
3. |
|
4. |
Select View By > Asset Type > Device, and select one of the available entries in the list. For example, to display all device assets, select All Device Subtypes. |
|
5. |
Update custom asset fields manually
You have added custom Asset Subtypes or custom asset fields.
|
1. |
|
a. |
Log in to the appliance Administrator Console, https://appliance_hostname/admin. Or, if the Show organization menu in admin header option is enabled in the appliance General Settings, select an organization in the drop-down list in the top-right corner of the page next to the login information. |
|
b. |
|
3. |
Delete Asset Subtypes
You can delete Asset Subtypes provided that no assets are assigned to those subtypes.
You have Asset Subtypes that do not have any assets assigned to them.
|
1. |
|
a. |
Log in to the appliance Administrator Console, https://appliance_hostname/admin. Or, if the Show organization menu in admin header option is enabled in the appliance General Settings, select an organization in the drop-down list in the top-right corner of the page next to the login information. |
|
b. |
|
c. |
|
2. |
|
3. |
