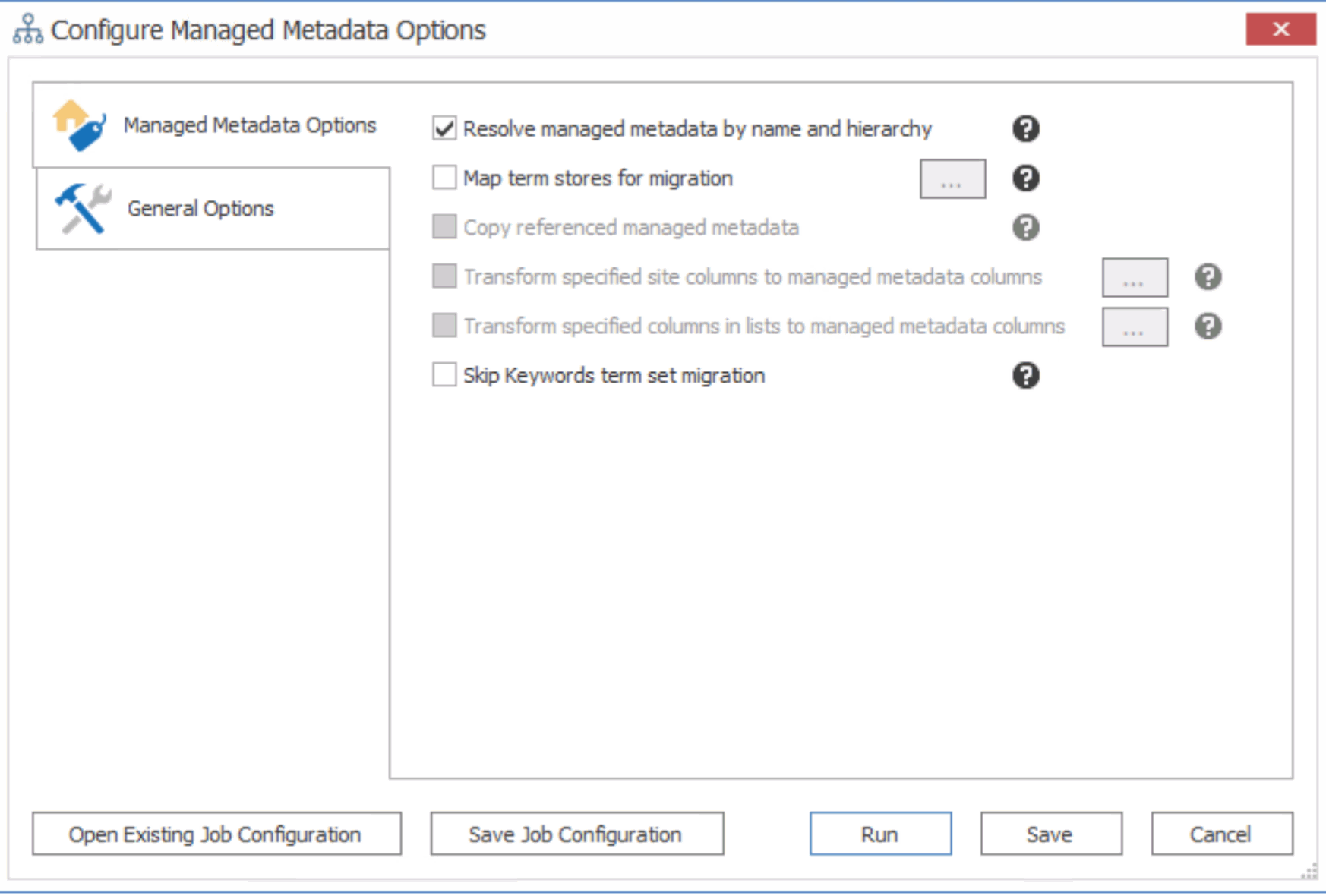Copying Managed Metadata Before Migrating Content
It is a recommended best practice that you copy Managed Metadata to the target before migrating content. You can copy the global Managed Metadata term store, and If a site collection uses Local term sets, site collection-level Managed Metadata groups.
NOTE: For a more robust solution for copying global Managed Metadata before migrating content (using GUID Mappings), it is recommended that you use the TaxonomyMapping utility instead.
You can also use the procedure below to fix errors that may occur when Managed Metadata has been copied (using GUID Mappings) as part of a content migration. See the Quest Support Knowledge Base article "Certain managed metadata term guids not found" message (263211).
To copy Managed Metadata before migrating content:
1.Use the information in the following table to determine the appropriate action to take.
|
If you want to copy ... |
Then ... |
|---|---|
|
global Managed Metadata term stores |
A.Select the top-level source node. B.Right-click and choose Copy Farm Managed Metadata. C.Select the top-level target node. D.Right-click and choose Paste Managed Metadata Term Stores. |
|
local Managed Metadata groups |
A.Select the source site collection. B.Right-click and choose Copy Site. C.Select the target site collection. D.Right-click and choose Paste Site Object > Managed Metadata Local Sites Collection Group. |
2.Use the information in the table below to determine the appropriate action to take.
|
If you want to ... |
Then ... |
|---|---|
|
use GUID mappings |
In the Configure Managed Metadata Options > Managed Metadata Options tab, ensure that: ·Resolve managed metadata by name and hierarchy is NOT selected AND ·Map term stores for migration is selected. |
|
NOT use GUID mappings |
In the Configure Managed Metadata Options > Managed Metadata Options tab, ensure that: ·Resolve managed metadata by name and hierarchy is selected NOTE: This option allows Content Matrix to check both the source and target environments to find any existing Managed Metadata term structure and then migrate a copy of the source term structure over to the target. AND ·Map term stores for migration is selected. |
3.If the SharePoint Enterprise Metadata and Keywords Settings option is enabled on the source and you do not want to migrate the Keywords term set, check the Skip Keyword term set migration box.
Now you can save or run the job.
Users and Permissions Migration
Content Matrix can migrate SharePoint permissions. Permission migration is broken down into two pieces: permission levels, and user/group permissions. This section will review how to migrate permissions for users/groups. Content Matrix can migrate site, list and item level permissions from one SharePoint instance to another.
There are two methods of migrating permissions. The first method is to copy permissions as a part of a migration action by selecting them in the Copy Options dialog, and the second method is to copy them to a target node using the context (right-click) menu as a separate action.
When talking about permissions in SharePoint it is important to keep in mind that there are three different aspects of permissions to be considered when doing a migration. They are as follows:
·Roles - These are also known as permission levels, and are a collection of rights that can be assigned. In SharePoint, it is possible to create custom permission levels (or custom roles). Content can migrate any custom Roles.
·Securable Objects - These are basically permissions or rights that can be assigned to an object in SharePoint. Only users or groups that have the same level of permissions or higher can access the content holding these permissions. Content Matrix can migrate permissions on securable objects at the SharePoint site, list, folder, and item levels.
·Principals - These are permission roles that are assigned to a user or group. In order for a user or group to have access to a secured object, they would need to have the same or higher permission rights as the permissions on the object. Users can also have access to a secured object if they are a part of a group that has access through its assigned permission level.
When permissions are migrated, an algorithm is used to find the best matching permission level (role) on the target, as compared to the source. For example, if a permissions level exists on a source SharePoint environment, and permissions are migrated to the target, Content Matrix will look on the target for the closest matching role. Whatever the closest permission level is (by included permissions) will be the permission level that is used on the target. In the case that permission levels (roles) are also migrated, these migrated permission levels will be used, because these created roles will have the closest matching permissions when compared to the existing permissions on the target. If permission levels are not copied, the closest matching permission level will be used instead.
NOTE : Whenever Content Matrix copies content, it will migrate the user groups that are associated with the migrating content, provided they have not already been copied to the target server.
Limitation when Migrating Modified Permissions Levels
If you modify a built-in permissions level on the source and you are migrating permissions to a subsite using a CSOM connection on the target, these modifications will not be reflected on the target site and the following message will be logged:
You cannot customize permission levels in a web site with inherited permission levels.
This issue will not occur:
·using a local or remote Object Model (OM) target connection.
OR
·when the target is a site collection, regardless of the connection type.
Migrating Access Request Settings
Access Request Settings is an option within a site's permissions that allows SharePoint to specify a specific user's (usually the site administrator's) email and/or contact information. This happens when another user is requesting authorization to access that site, and is done through a link on the site in question. When enabling this checkbox, you should take into account the following considerations:
·This setting is only supported when performing the following actions: Paste Site Collection, Paste Site as Subsite, and Paste Site Content > All Site Content. This option is not supported for any other migration actions.
·Allow access requests must be enabled in the Access Requests Settings options on the target.
·In order to manage email triggers, the following flags have been added to the product's ApplicationSettings.xml file: EnableAccessRequestItemsNotifications (set to 'False' by default) and NotificationEmailAddress (set to 'CM@CM.CM' by default). The following table describes what flag values to set to achieve the desired outcome:
|
Desired Outcome |
EnableAccessRequestItemsNotifications setting |
NotificationEmailAddress setting |
|---|---|---|
|
An email is to be sent to the user whose email is specified in the Access Request Settings options on the target. |
True |
Any valid or invalid email address. |
|
An email is to be sent to a different email address than the one specified in the Access Request Settings options on the target. |
False |
The email address of the intended recipient. |
|
No notification emails are to be sent. |
False |
Any invalid email address (CM@CM.CM by default). |