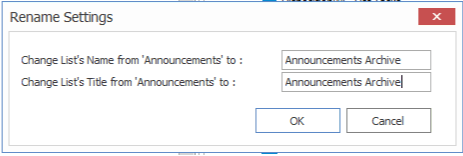Migrating MySites
Before you initiate a MySites migration, it is recommended that you review the information in the section MySites Migration.
To initiate a MySites migration:
1.In Explorer View, navigate to the (Farm" or "Web app) node from which you want to copy MySites.
2.Right-click and choose Copy MySites.
3.Select the target node.
4.Right-click and choose Paste MySites.
Continue with Configuring Copying Options.
Migrating a SharePoint Site
To initiate a site-level migration:
1.In Explorer View, select the site that you want to copy.
2.Right-click, and choose Copy Site.
3.Select target node.
4.Right-click and choose Paste Site as Subsite.
Continue with Configuring Copying Options.
Migrating a SharePoint List
To initiate a list-level migration:
1.In Explorer View, navigate to the list that you want to copy.
2.Select the target site, list, or document set into which you want to copy the source list.
3.Use the information in the following table to determine the appropriate action to take.
|
If you are migrating the list to |
Then |
|---|---|
|
a site on the target |
right-click and choose Paste as List. |
|
another list on the target |
Right-click and choose the appropriate option: ·Paste List as Folder - This will paste the source list into the target list as a folder. All the items from the source list will be copied inside this folder. ·Paste Special > Paste all list items - This will paste all the items from the source list into the target list. |
|
a document set on the target |
right-click and choose Paste List. |
4.Continue with Configuring Copying Options.
Migrating a Duplicate List
The Paste Duplicate List option allows you to migrate a list that already exists on the target site, by giving it a new name (and allowing you to configure different copying options).

Library Type Limitations
The migration of Page Libraries and other System Libraries (such as Style Libraries and Images) are not supported for a local object model (OM) connection or a SharePoint Online target.
To paste a duplicate list:
1.In Explorer View, select the list that you want to duplicate to the target site.
2.Right-click and choose Copy List.
3.Select the site to which you want to paste the list.
4.Right-click and choose Paste Duplicate List.
5.In the Rename Settings dialog, enter a new List Name and (optionally) List Title.
6.Click [OK].
The Configure List Copying Options dialog displays.
7.Continue with Configuring Copying Options.