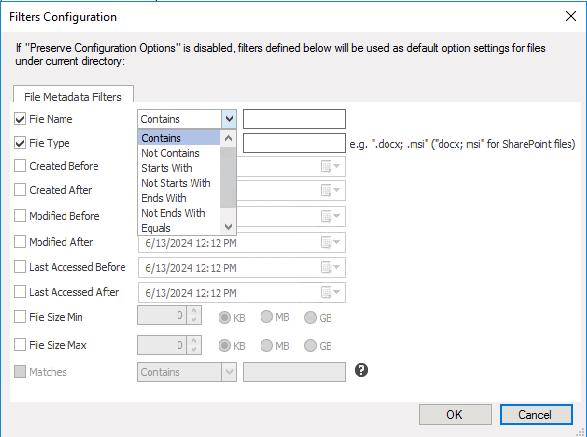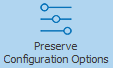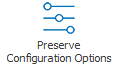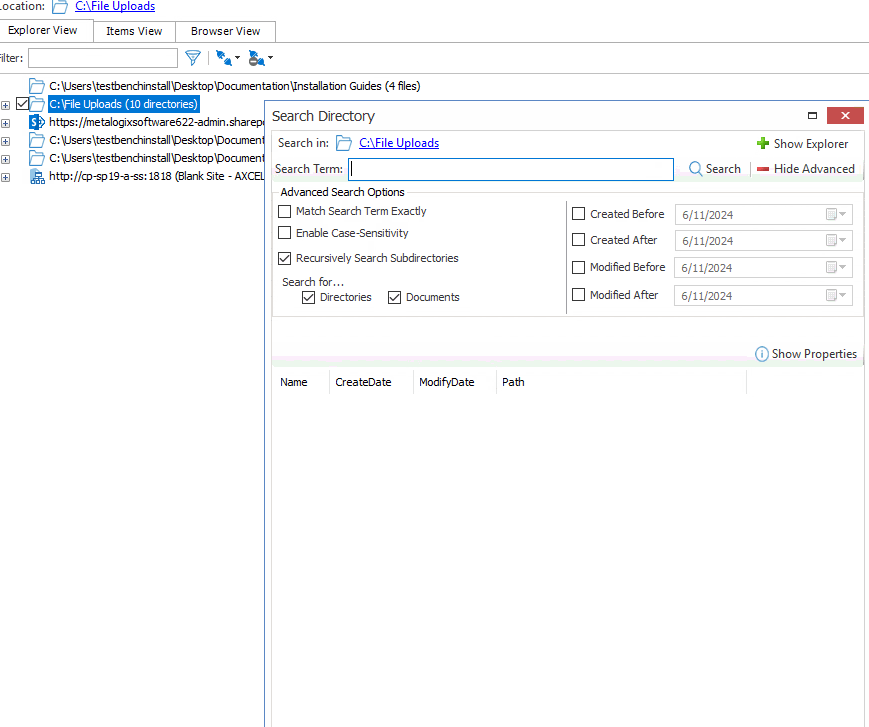Adding a Filter to a File Share Connection
You can add and edit filters on the root connection node to a file share, which will be applied to all sub-folders and files under that connection. You may for example, only one to include files with a certain file extensions or files that have been modified after a certain date. When a filter is added, it will be applied to any new migration actions that are initiated from that connection. Previously existing/configured migration actions will not have these filters applied to them.

Filters that are added and applied to a root file share connection will become default settings in the Filter Options tab. Any changes to Filter Options will be applied to the current migration, but will not change the filters on the root connection node.
To apply a File Share root node filter:
1.Select the root connection node for a File Share source.
2.Right-click and choose Add/Edit Filters to display the Filters Configuration dialog.
|
3.Set desired filters as you would in the Filters Options tab.
4.Click [OK] to close the dialog and use the filters on the File Share source.
NOTE: Filters will be applied to migration actions as long as Preserve Configuration Options is enabled, as described below.
To Enable/Disable the File Share root node filter:
1.In the Content Matrix main ribbon, choose Settings > Preserve Configuration Options, which is:
·Highlighted when enabled
·Not highlighted when disabled
NOTE: When the root node filters are disabled, you can still access the filtering options, but the filters will not be applied to the migration.
To remove file share root node filters:
In Explorer View, select the node containing the filters you want to remove, right click and choose Remove Filters
You will be prompted to confirm the action before continuing.
Using the Search Function
This search feature allows you to search within a File Share connection.
NOTE: In addition to the Search feature, the Find feature can be used on File Share sources from the Items View tab.
To run a Search:
1.In Explorer View, select the connection in which you want to search.
2.Right-click and choose Search.
3.Enter a Search Term/Filter and/or click [Advanced Options] and select any additional criteria you want to use.
4.Click [Search].
All the results of the search display in the bottom pane. Select a result from the list to:
·View the metadata field properties for a selected item (by clicking [Show Properties]).
·Perform an action on a selected item (by right-clicking it and choosing the action).
Importing a Sensitive Content Manager (SCM) Report for Content Classification
If your organization uses Quest® Sensitive Content Manager (SCM), you can import a .csv file that has been exported from SCM for migrations to a SharePoint document library. Once imported, you can choose to include or exclude files referenced in the report based on sensitivity search terms in the "Matches" column.
NOTE: Only one imported SCM report can exist in Content Matrix, but it can be replaced.
For example:
You may not want to migrate files that contain highly sensitive information (such as an ID number).
You may want to migrate only files that include an Email.
To import an SCM report:
1.In the Sensitive Content Manager application, download the report that you want to import into Content Matrix. Refer to the Sensitive Content Manager Administration Guide for complete details.
IMPORTANT: For Format, make sure you select Metalogix Essentials.
2.From the ribbon Connections tab, select Import SCM Report.
3.Specify the Report path then click [Import].
When an SCM report has been imported and the file system connection uses the same Source Path that is specified in the .csv file, the following Configuration check boxes will be enabled:
·on the File Options tab, Migrate matches column.
·On the Filter Options tab, Matches.
To remove an imported SCM report from Content Matrix:
1.From the ribbon Connections tab, select Import SCM Report.
2.Specify the Report Path then click [Clear mapping].
Importing an SCM Report Using PowerShell
You can import an SCM report and remove imported reports using PowerShell.
To access the PowerShell cmdlets for SCM reports:
Open a PowerShell or PowerShell ISE session and add the PowerShell snap-ins for the application framework.
The following cmdlets are now available:
1.Select (from the PowerShell ISE Command Window) or enter Import-ScmReport.
2.Select or enter the applicable parameters. Use the information in the following table for guidance.
|
Parameter |
Notes |
|---|---|
|
-ScmReportPath |
The path to the SCM report (as specified in the .csv file). |
|
-v (optional) |
Enable verbose status messaging. |
|
-F (optional) |
Forcefully import the report (This will delete the existing report and replace it with a new one.) |
3.Run the cmdlet.
Example Script:
Import-ScmReport -ScmReportPath "\\sensitive content\scan results" -v
To remove an SCM report from Content Matrix:
1.Select (from the PowerShell ISE Command Window) or enter Clear-ScmReport. This will clear the imported SCM report from Content Matrix.
NOTE: If you want to enable verbose status messaging, you can also enter the -v parameter.
2.Run the cmdlet.
Example Script:
Clear-ScmReport -v