This section will provide you with a quick overview of what you can use rules for, as well as a few common rule setup examples.
Uses for Rules
Rules are used in order to change the default replication behaviour of list item events within SharePoint. Rules are commonly used for the following:
·Skipping replication of list item events
·Deleting unwanted list items on replication targets
·Changing the event classification
·Redirecting replication to non-default targets
·Prioritizing replication
oSee Prioritizing Replication Events for more details.
Skip Replication When List Item Column Does Not Equal Approved (Example 1)
This section will run through a simple rule set up in which Replication will be skipped for any items that have not been approved.
1.Give your rule a name, and description.
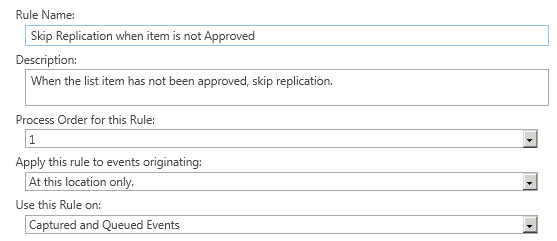
2.Select List Item Column as the rule condition.
3.Select Skip Event as the rule action. Then select Next.
4.Enter a list item column which your test condition is matched against. In this example, the list item column name is Approval, and the test condition is "not equal to" the state of Approved, stating that in the event that the item's Approval column is not equal to Approved, the following action will occur - by selecting next you continue to the action section.
5.This screen reviews the action name, and the action type. This determines what happens when the list item column Approval is not equal to Approved. In this case, Replication is skipped.
6.The last screen provides an overview of the rule, and allows for the enabling of the rule.
Skipping Replication For Multiple Lists (Example 2)
The following example will demonstrate how to set up a rule which allows you to skip replication for multiple lists.
Set up multiple rules, one for each list
This would require you to create the following rule for each of the lists you wish to skip replication for:
1.Enter details for the rule you're creating.
2.Select List Name as the condition.
3.Select Skip Event as the action.
4.Set the List Name to equal your list of choice. For example, "Calendar".
5.Leave the action name as Skip Event.
6.Complete setup of the rule by selecting Finish.
7.Add more rules, following these same steps, for each additional list you want to skip.