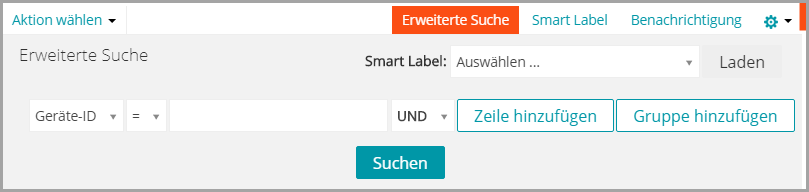Arbeiten mit Warnungen
Arbeiten mit Warnungen
Wenn Sie Ihrem Dashboard Überwachungs-Widgets hinzugefügt haben, können Sie auf einen Blick die neuesten Warnungen mit Links zu den Listenseiten Überwachungswarnungen und Überwachte Geräte sehen.
Die folgenden Symbole geben die Warnstufe an:
Hinzufügen von Benachrichtigungszeitplänen über die Listenseite "Überwachungswarnungen"
Hinzufügen von Benachrichtigungszeitplänen über die Listenseite "Überwachungswarnungen"
Sie haben Ihre E-Mail-Benachrichtigungseinstellungen konfiguriert.
|
1. |
|
◦ |
Wenn das Widget Überwachungswarnungen installiert und das Dashboard geöffnet ist, klicken Sie auf Überwachungswarnungen. |
|
◦ |
|
2. |
Aktivieren Sie das Kontrollkästchen für die Zeile mit der Warnmeldung und klicken Sie anschließend oberhalb der Warnungsliste rechts auf Benachrichtigung, um den Fensterbereich Benachrichtigung anzuzeigen. |
|
Die Informationen, die in der Betreff-Zeile der E-Mail-Benachrichtigung stehen sollen. | |
|
5. |
Optional: Aktivieren Sie das Kontrollkästchen An KACE Go senden, wenn die Warnung an ein Mobilgerät weitergeleitet werden soll, auf dem die KACE GO App installiert ist. |
|
6. |
|
7. |
Die Benachrichtigung wird erstellt und auf der Seite Benachrichtigungszeitpläne angezeigt. Weitere Informationen zum Planen der Benachrichtigungshäufigkeit finden Sie unter Benachrichtigungszeitpläne bearbeiten.
Service-Desk-Tickets aus Warnungen erstellen
Service-Desk-Tickets aus Warnungen erstellen
|
1. |
|
◦ |
Wenn das Widget Überwachungswarnungen installiert und das Dashboard geöffnet ist, klicken Sie auf Überwachungswarnungen. |
|
◦ |
|
2. |
Aktivieren Sie das Kontrollkästchen für die Zeile mit der Warnmeldung und klicken Sie anschließend auf Aktion auswählen > Neues Ticket. |
|
◦ |
|
3. |
Optional: Ändern Sie die Angaben in den Feldern Titel und Übersicht entsprechend den Verfahrensweisen Ihres Unternehmens. |
|
4. |
Füllen Sie das Formular mit den weiteren erforderlichen Informationen aus und klicken Sie anschließend auf Speichern, um das Ticket zu speichern und die Seite Details zum Ticket zu schließen. Oder klicken Sie auf Änderungen übernehmen, um das Ticket zu speichern und seine Bearbeitung fortzusetzen. |
Mit erweiterten Suchkriterien nach Warnungen suchen
Mit erweiterten Suchkriterien nach Warnungen suchen
|
1. |
|
◦ |
Wenn das Widget Überwachungswarnungen installiert und das Dashboard geöffnet ist, klicken Sie auf Überwachungswarnungen. |
|
◦ |
|
2. |
|
4. |
Wählen Sie in der Dropdown-Liste mit den Operatoren die Option UND aus, klicken Sie zum Hinzufügen einer neuen Zeile auf Zeile hinzufügen und geben Sie anschließend die erforderlichen Kriterien für die Suche nach Warnungen an, deren Meldung den Text Verbindung kann nicht hergestellt werden enthält: |
|
5. |