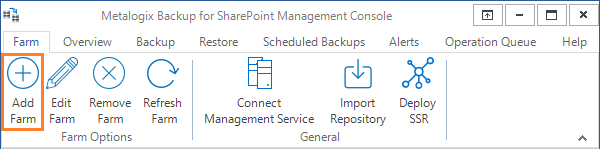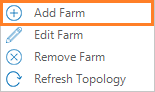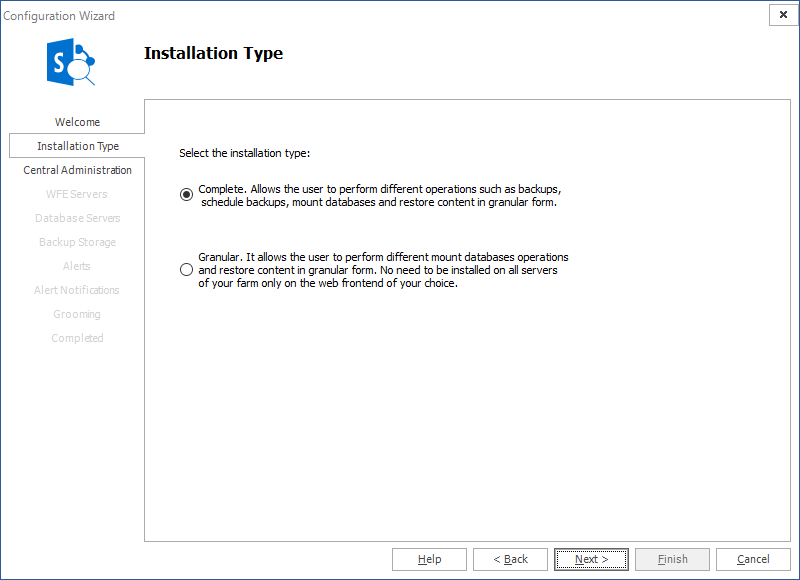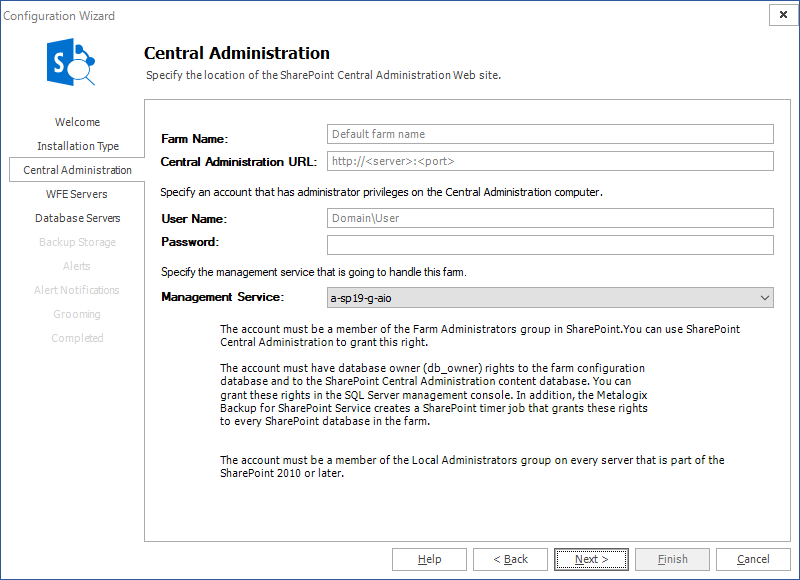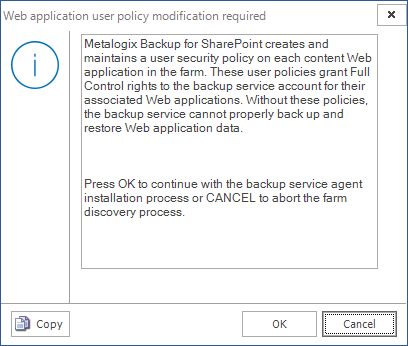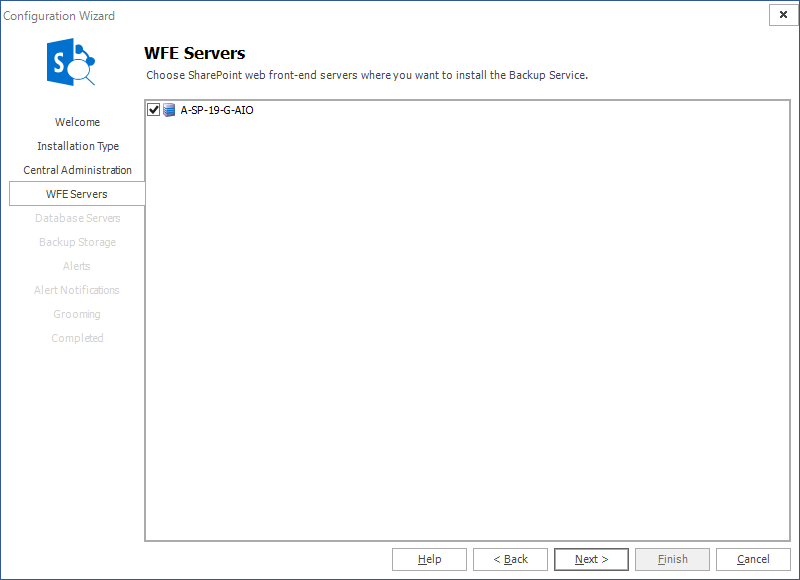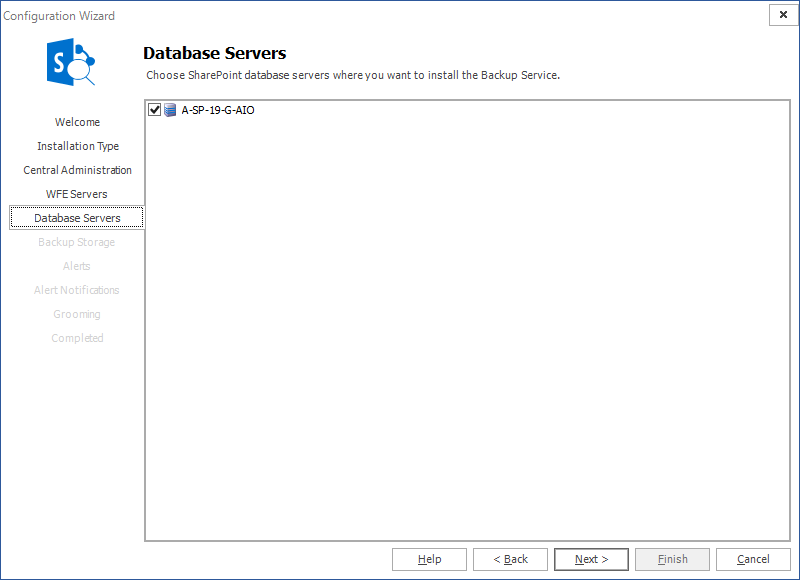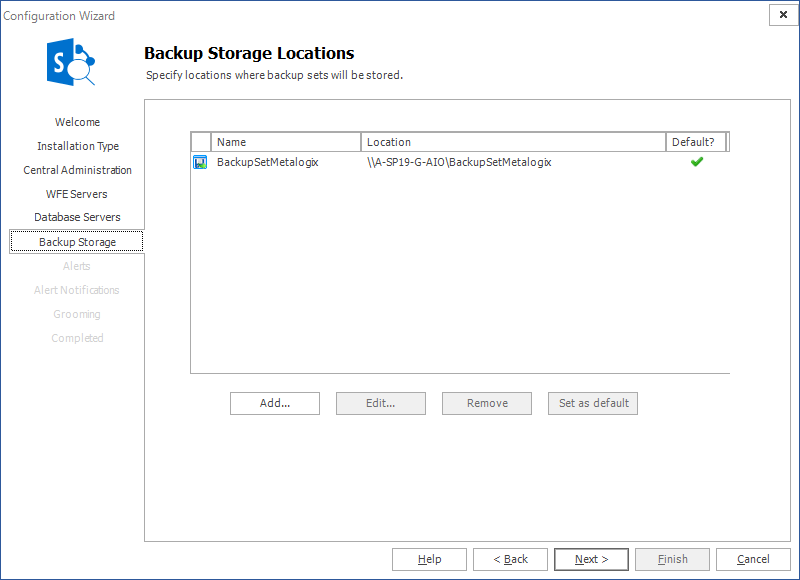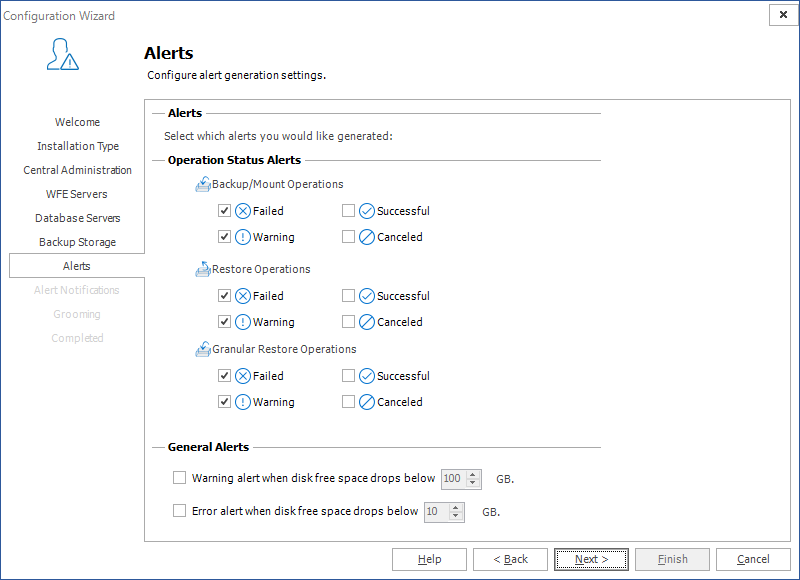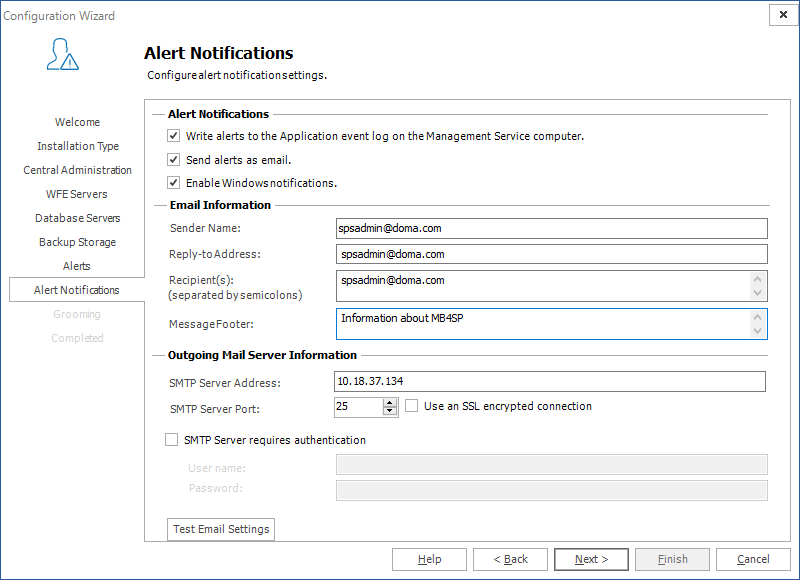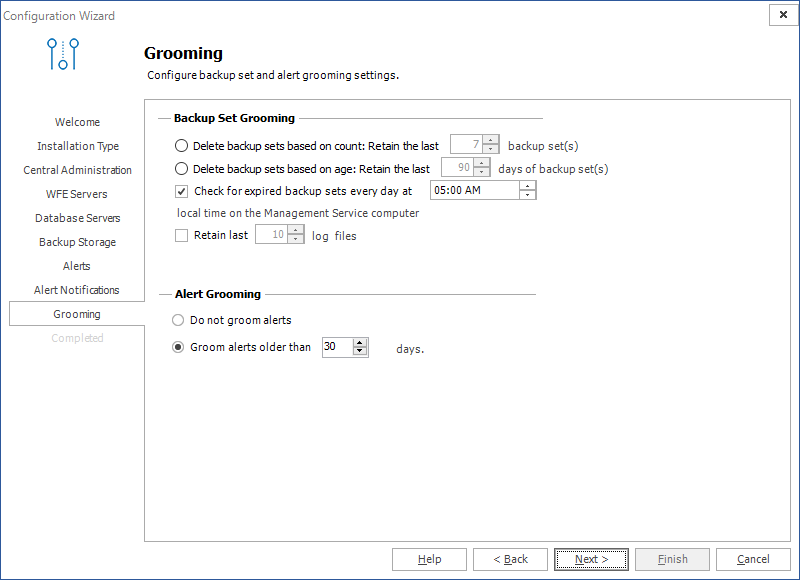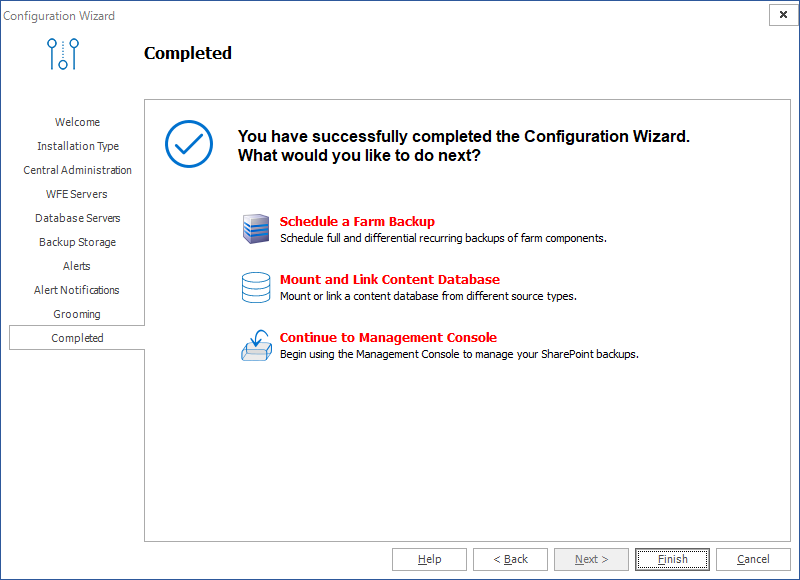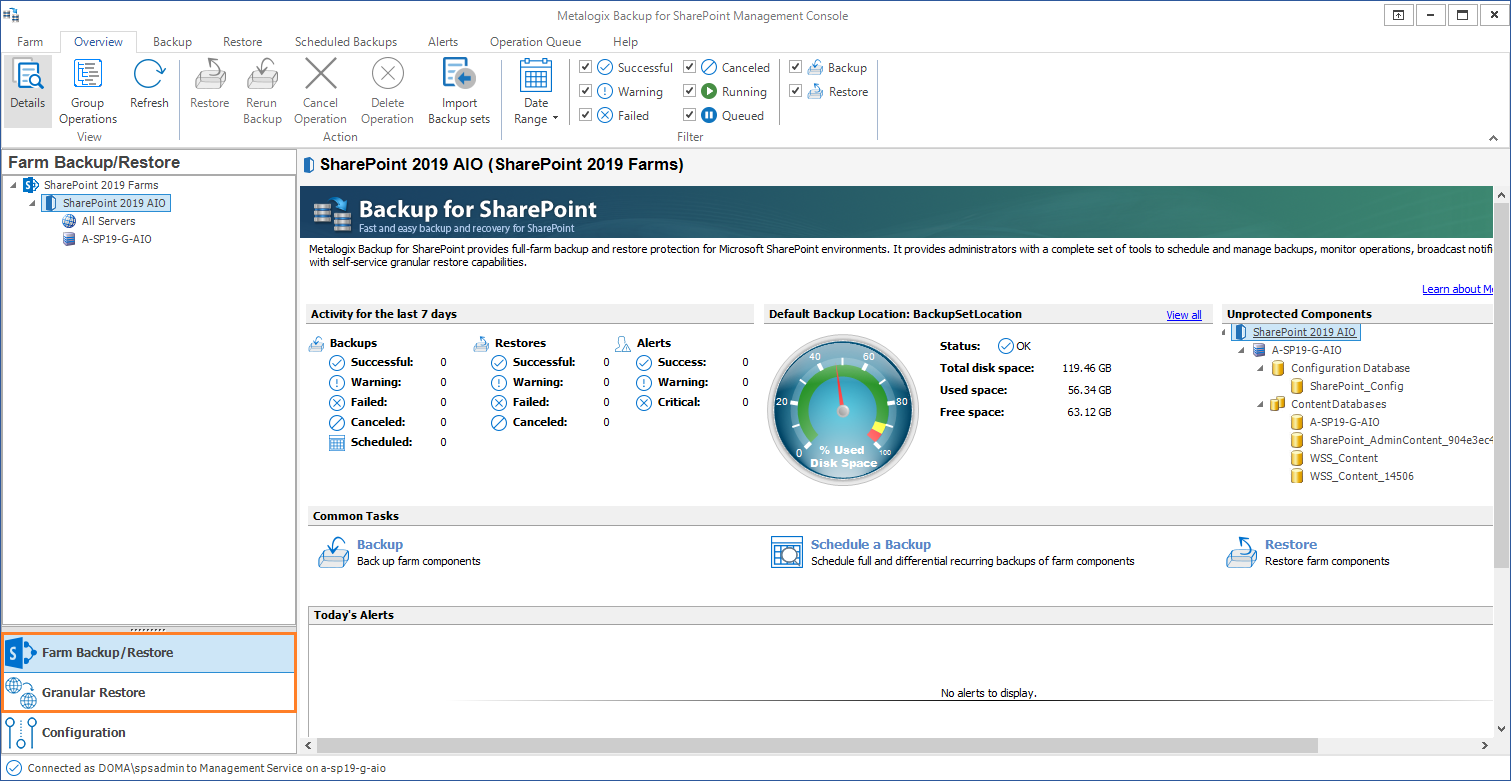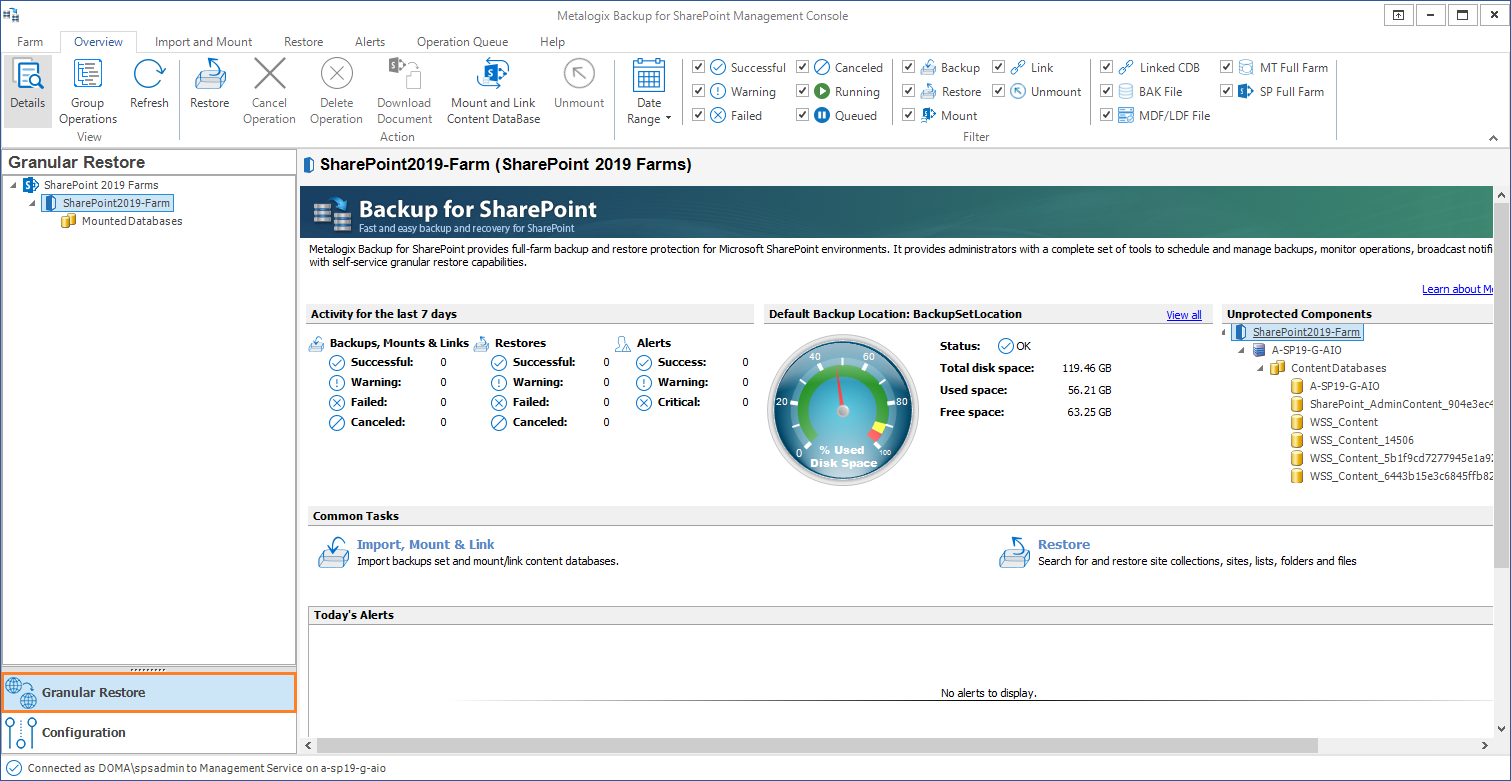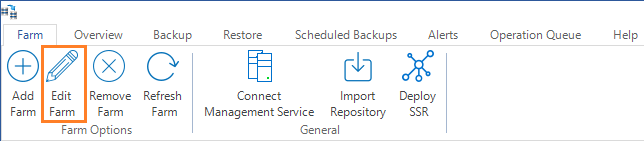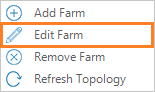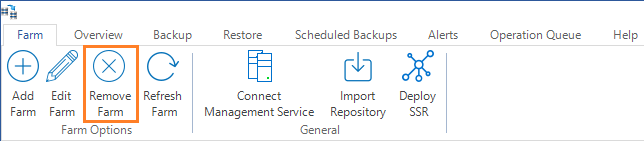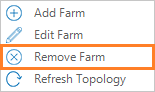Managing farms
Use Metalogix Backup for SharePoint to back up your SharePoint 2013, 2016, 2019 and Subscription Edition farms and objects in your SharePoint 2013, 2016, 2019 and Subscription Edition farms.
The Management Console can connect to and back up multiple SharePoint farms. The farms can be a mixture of SharePoint 2013, 2016, 2019 and Subscription Edition farms. You must add any farm that you want to back up to the Management Console. You can also remove farms that are no longer needed.
See the following topics for more information:
Adding a farm
You can add any SharePoint farm to the Management Console. You must add a farm to back up the farm or the SharePoint objects that it contains. When a farm is added, the farm is registered in the Repository database.
When you add a farm, you supply credentials to connect to the Management Service for the farm. If the farm has one or more installed Backup Service instances, you also connect to the Backup Service. If the farm does not have an installed Backup Service, you can use the Configuration wizard to install one or more Backup Service instances. For more information about using the Configuration wizard, see Discovering SharePoint Servers and defining preferences.
Steps to add a farm
1.From the Management Console toolbar click Farm > Add Farm. The Configuration Wizard opens.
or select the root node from the SharePoint farms pane. Then right-click and select Add Farm from the context menu.
2.Click Next. Select the Installation Type.
3.Click Next. If you selected the Complete option, the Central Administration window appears.
a.In the Central Administration page of the Configuration wizard, give your farm a name.
b. Enter the URL of the Central Administration site for the SharePoint farm in the Central Administration URL field.
c.Type the name and password of the account that Metalogix Backup for SharePoint should use to connect to the Management Service for the farm in the User Name and Password fields.
d.Select the Management Service that will manage the farm that will be added. Click Next.
e.In the Web application user policy modification required window, click OK.
4.Click Next. The WFE Servers window appears. Choose the web front-end server(s) where you would like to install the Backup Service.
5.Click Next. In the Database Servers window, choose the database server(s) where you would like to install the Backup Service.
|
|
NOTE: This step may not be required if the SharePoint server is also functioning as the web front-end server, or the WFE and SQL servers.. |
6.Click Next. On the Backup Storage page, set up your Backup Service preferences. Refer to "Specifying Backup Storage Locations" for more information. Click Next.
7. On the Alerts page, configure your Alert generation settings. Click Next.
8. On the Alert Notifications page, configure your Alert Notifications. Click Next.
9. On the Grooming page, configure the Backup set and Alert grooming settings. Click Next.
10.Click Next. The Completed window appears.
11.Click Finish to complete setting up your farm.
If you successfully added a farm with the Complete option the Backup/Restore and the Granular operations are enabled.
If you successfully added a farm with the Granular option, only the Granular restore operations are enabled.
Editing a farm
You can make changes to any SharePoint farm that you have added to the Management Console. You can change the name of the farm, the computer that hosts the Management Service, or the credentials that you use to connect to the farm.
Steps to edit a farm
Option 1: From the Management Console toolbar click Farm > Edit Farm.
Option 2: or select the root node from the SharePoint farms pane. Then right-click and select Edit Farm from the context menu.
The Configuration Wizard opens. Complete the Configuration Wizard to edit the farm settings and click Finish to complete editing your farm.
Removing a farm
You can delete any unused SharePoint farm from the Management Console. You cannot back up from or restore to a farm after you remove it.
Steps to remove a farm
Option 1: From the Management Console toolbar click Farm > Remove Farm.
In the Warning window, click Yes to remove the farm.
Option 2: From the SharePoint Farms pane, right-click and select Refresh Topology from the context menu.