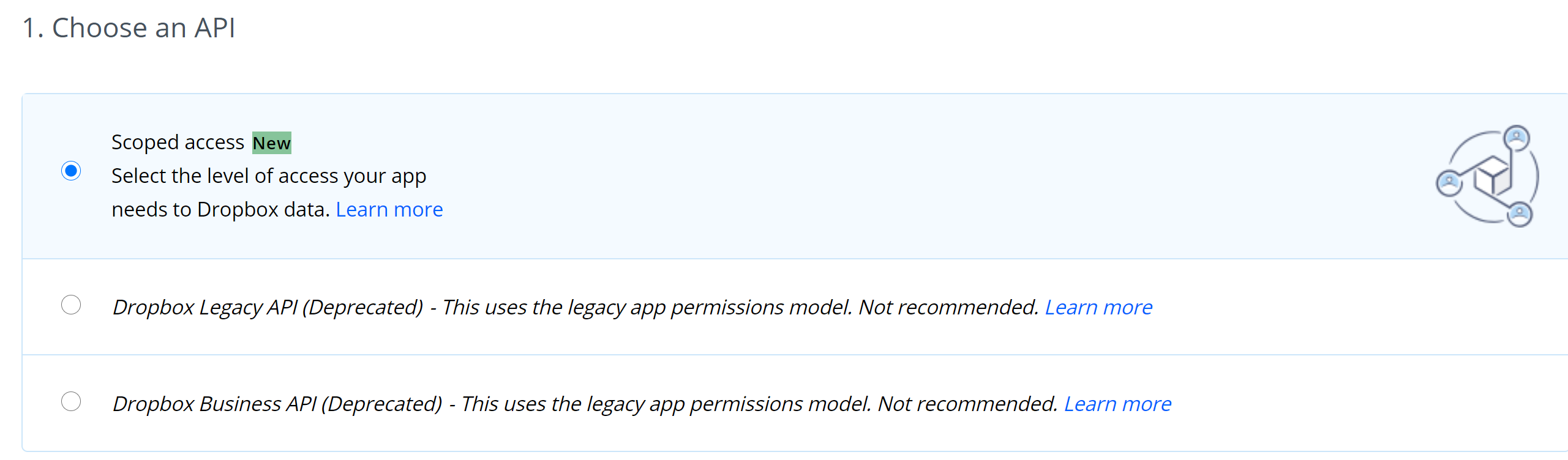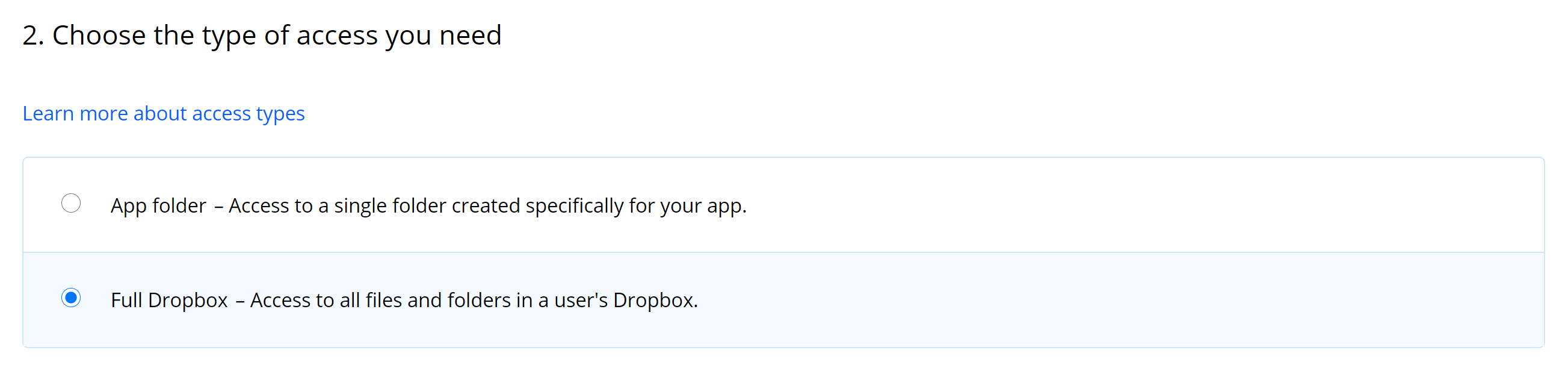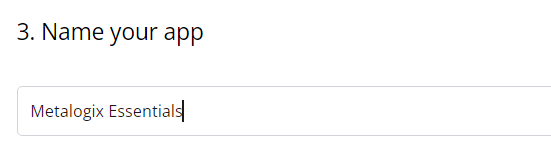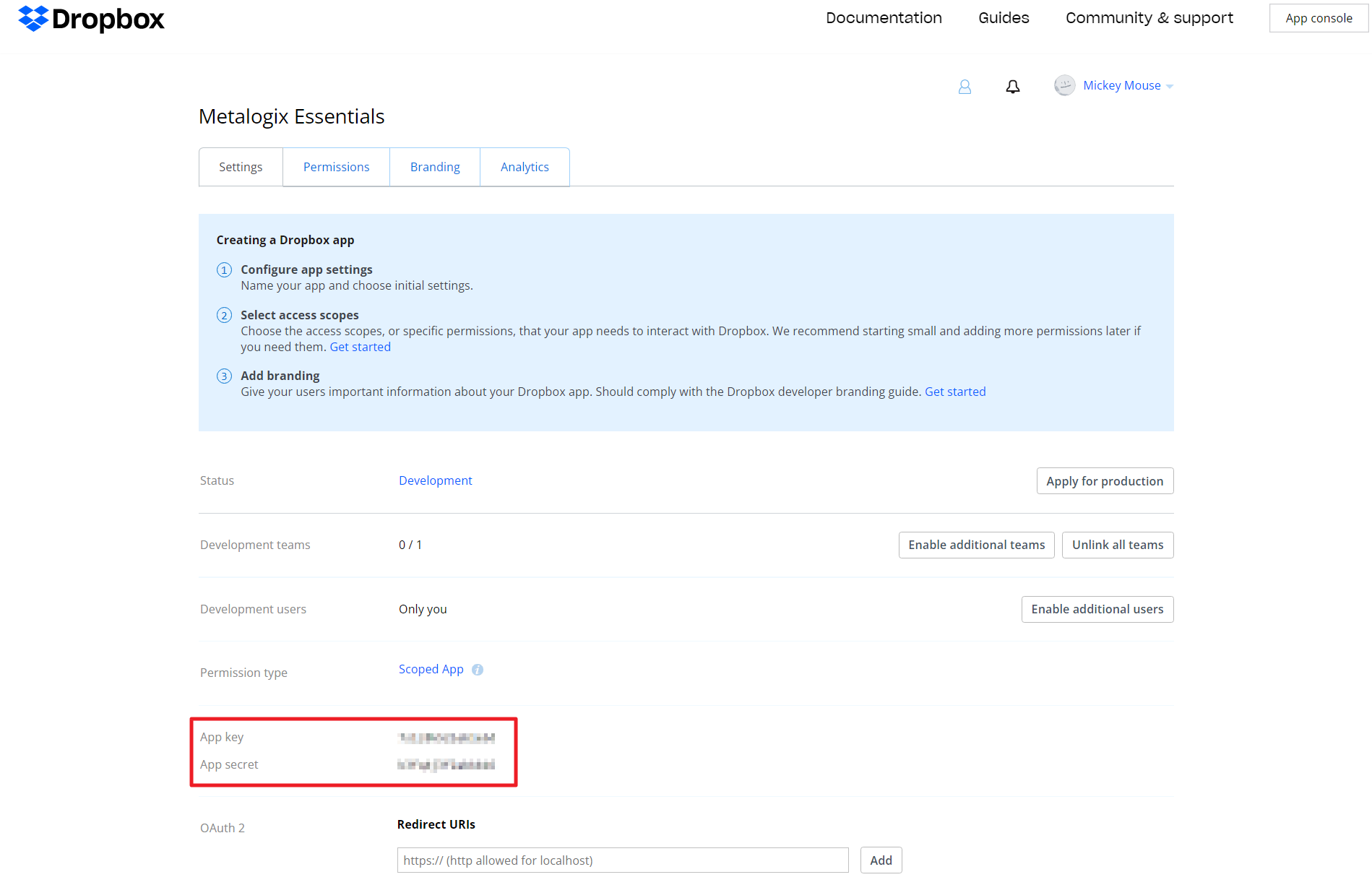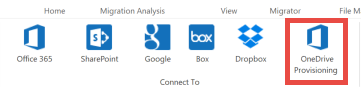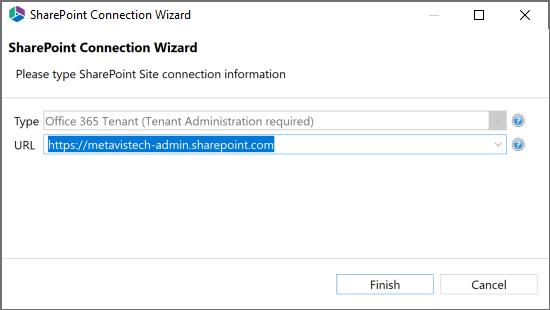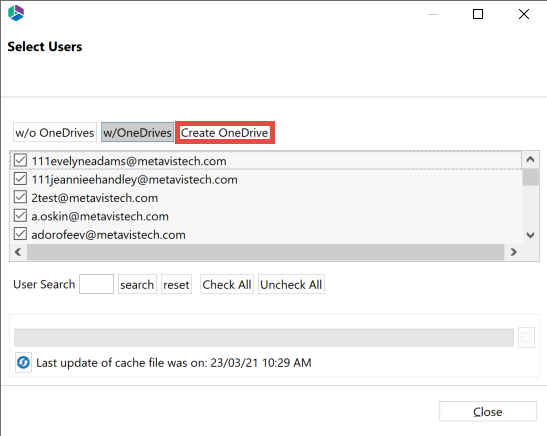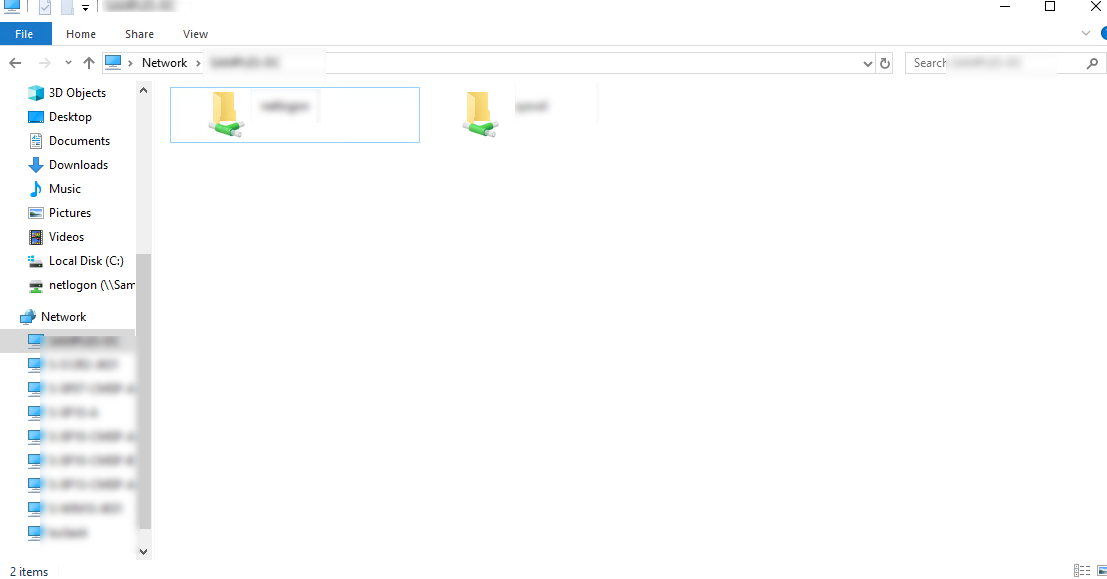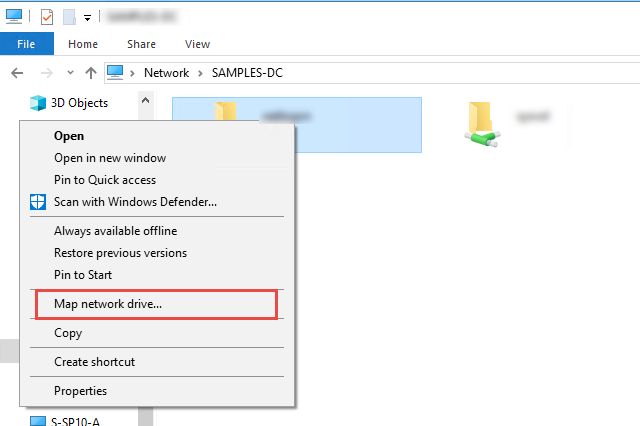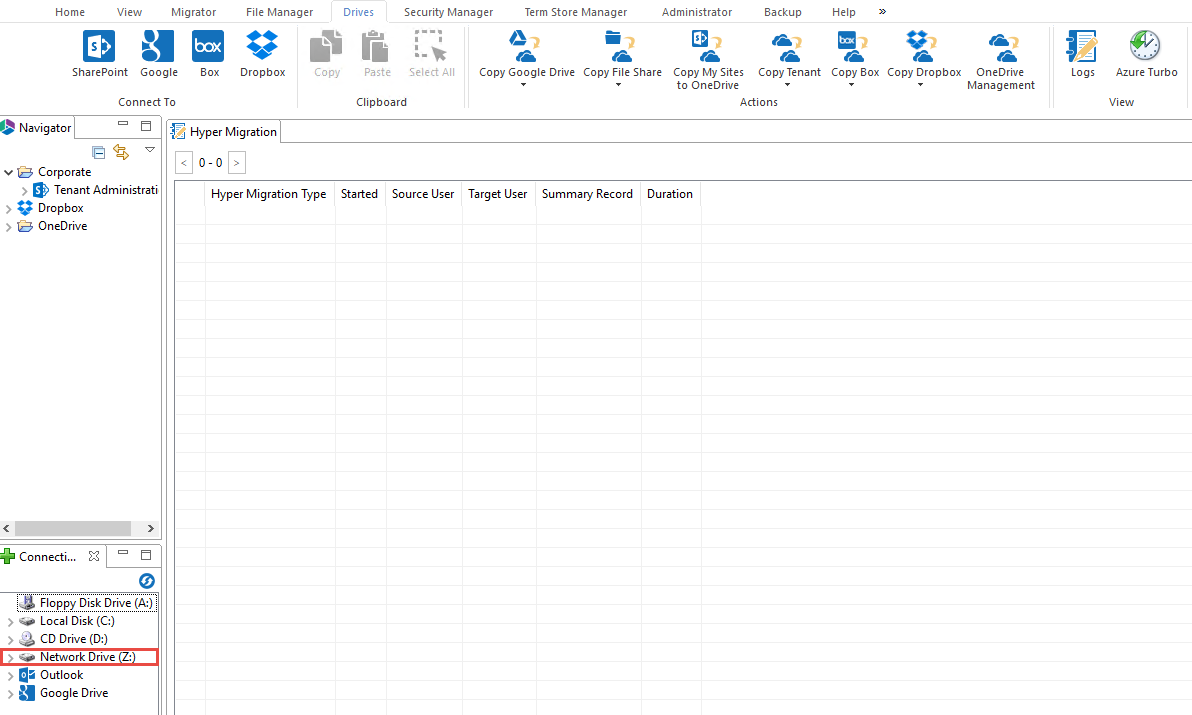Dropbox Business - Connection Requirements
To connect to Dropbox Business, you must:
I.Create an app to allow Essentials to connect to Dropbox.
II.Obtain the information needed to connect to Dropbox from Essentials.
III.Ensure your Dropbox account has the required permissions.
DropBox has deprecated long-term tokens for the Dropbox business account. When connecting to Dropbox from within Essentials, you will be required to obtain an Access Code. This code will generate an Access Token that will be automatically refreshed, as needed, when a migration is run.
|
|
NOTE: If you have an existing long-term Access Token that was generated for an earlier release of Essentials, you can continue to use it. However, whenever a new Access Token is created (via the Access Code), it will always be a short-term token. |
To create a new app to allow Essentials to connect to Dropbox:
1.Login to https://www.dropbox.com/developers/apps using your Team Admin account.
2.Go to the My apps section and click Create App
3.On the new app creation page, select the following options
§Choose an API: Scoped Access
§Choose the type of access you need: Full Dropbox
§Name your app: enter any name
Agree to Dropbox Terms and Conditions by selecting the box next to the prompt, and the Click Create App.
4.When the app is created, it should open the App Settings page. If it does not, return back to the My apps section and open this newly created app and click on the Settings tab.
To obtain the information needed to connect to Dropbox from Essentials:
Copy the Access Key and and Access Secret to a file for safe keeping. You will need to enter these when making a connection to Dropbox from Essentials.
To ensure your Dropbox account has the required permissions:
Click the Permissions tab, and make sure your account has the following permissions:
·.read for all categories
AND
·Team Data - team_data_member.
OneDrive Provisioning
OneDrive Provisioning allows you to create OneDrive accounts for your users. It works both with and without OAuth Authentication.
1.Start by selecting the OneDrive Provisioning option in the Connect To section under the Drives tab.
2.On the SharePoint Connection Wizard, select a SharePoint Portal to connect to. When prompted for login credentials, use a SharePoint or Global Administrator in order to be able to discover all users.
3.On the Select Users page, choose w/o OneDrives or w/OneDrives if you wish to only see users that fit one of those two categories. Select the users you would like to provision a personal OneDrive for and then click the Create OneDrive button.
4.After each operation click on the Update Cache button in order to get an updated list of users from the server.
|
|
NOTE: It may take time to create personal drives, this is dependent on each individual tenant. |
Connecting to FileShare
In order to view a file share in the Connections panel within Essentials, you must map your PC to the file share:
1.Navigate to the file share in windows explorer and select the network location.
2.Right Click and select Map Network Drive.
3.Open Essentials, and note that the file share is now available in the Connections section.
|
|
NOTE: If you want to run Essentials as an admin, you will first need to add the Admin to the user group for the file share, otherwise you wont be able to see the file share in the Connections panel. |
Copy Google Drive
Metalogix Essentials for Drives provides a simplified, wizard driven experience to migrating content in, out, or between various drive management systems (local or cloud based). It can also provide additional functionality to managing some or all OneDrive for Business sites within a specific Office 365 tenant.