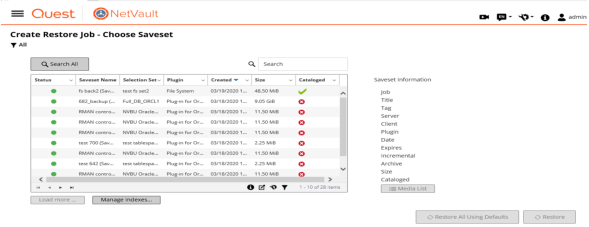データのリストア
データのリストアについて
リストアとは、システムのすべてまたは一部をバックアップから再構築することです。
以下のようなさまざまな理由でリストア・ジョブを実行できます。
NetVaultプラグインは、プラグイン固有のAPIを統合して、バックアップからアプリケーション固有のデータをリストアし、復旧します。これらのプラグインは、アプリケーション・タイプに応じて、データを復旧するためのさまざまな手段やオプションを提供します。
一般的に、NetVaultには以下のようなリストア機能が用意されています。
データをリストアするには、リストア・ジョブを作成、実行します。リストア・ジョブ定義は、[ナビゲーション]パネルの[リストア・ジョブ作成]リンクから作成することができます。
リストア・ジョブ定義は、以下のコンポーネントで構成されています。
|
• |
これらのコンポーネントは、NetVaultセットに保管されます。NetVaultセットについての詳細は、「NetVaultセットについて」を参照してください。
リストア・ジョブの作成
リストアジョブウィザードを使って、リストアジョブを作成、実行することができます。ウィザードは、[ナビゲーション]パネルの[リストア・ジョブ作成]リンクからアクセスすることができます。
|
1 |
[ナビゲーション]パネルで、[リストア・ジョブ作成]をクリックします。 |
|
2 |
|
メモ: 選択したセーブセットでオンライン・バックアップ・インデックスが利用できない場合、[ロードの確認]ダイアログ・ボックスが表示されます。バックアップ・メディアからインデックスをロードするには、[OK]をクリックして、[インデックスのロード]ダイアログ・ボックスで、NetVaultデータベース内でインデックスを保存する日数を入力または選択します。 |
|
• |
[デフォルトを使用してすべてをリストア]。このオプションを使用すると、セーブセット全体が選択され、[リストアジョブ作成]ページに詳細情報が事前入力されます。次に、[リストアジョブ作成]ページが表示されます。ここでは、各テキストボックスの横にあるボタンを使用して、必要に応じて詳細を変更できます。ジョブ名は、Restore_Saveset savesetid_system date and time _jobid+1 という形式で表示されます。必要に応じて、ジョブ名を変更できます。リストアの詳細を変更する方法の詳細については、次の手順に進みます。事前入力されたデフォルトを使用してリストアするには、Step 11 に進みます。 |
|
• |
|
5 |
[リストア・ジョブ作成]ページで、ジョブ名を指定します。 |
|
6 |
[ターゲット・クライアント]リストで、リストア・ターゲットを選択します。同じクライアント(データがバックアップされたクライアント)にデータをリストアするには、デフォルトの設定を使用します。 |
|
7 |
[スケジュール]リストで、既存のスケジュール・セットを選択するか、または[新規作成]をクリックして、スケジュール・タイプとスケジュール方式を設定します。詳細は詳細は、「スケジュール・セットの作成」を参照してください。 |
|
8 |
[ソース・オプション]リストで、既存のソース・セットを選択するか、または[新規作成]をクリックして、ソース・デバイス・オプションを設定します。詳細は、「リストア・ジョブに対するソース・セットの作成」を参照してください。 |
|
9 |
|
メモ: リストア・ジョブを作成する際には、セット情報をプレビューすることによりセットに関してよく理解することができます。セット・サマリをプレビューするには、[リストア・ジョブ作成]ページのフィールド上にポインタを移動します。 |
|
10 |
選択内容を保存し、スケジュール設定のためにリストアジョブを実行しない場合は、[保存]をクリックします。 |
|
11 |
行った変更を保存し、スケジュール設定のためにリストアジョブを実行するには、[保存 & 実行]をクリックします。 |
既存のリストア・セレクション・セットを使用するデータのリストア
|
1 |
[ナビゲーション]パネルで、[セット管理]をクリックします。 |
|
2 |
[セットの種類]リストで、[リストア・セレクション]を選択します。 |
|
3 |
利用可能なセットのリストで、使用するセットを選択し、[編集]をクリックします。 |
|
4 |
[セレクション・セットの編集]ページで、[次へ]をクリックします。 |
|
5 |