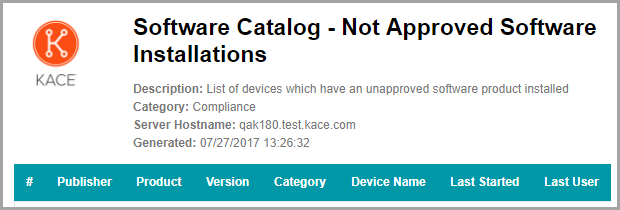Configuring ticket settings
Configuring ticket settings
Typical custom fields include:
|
• |
Problem-related information: Symptoms, how long the problem has been occurring, or other components that might contribute to the problem. |
|
• |
Software-related information: Manufacturer, version, purpose, and installation date of the software. |
|
• |
Service Desk staff-only information: Information that can be used for diagnosing, reporting, or planning purposes, such as “vendor contact for escalation,” “root cause,” or “previously fixed.” |
|
• |
Custom ticket characteristics: Categories, Statuses, Priorities, and Impacts. |
Customize the Ticket Detail page
Customize the Ticket Detail page
You can customize the Ticket Detail page for queues as needed. If you have multiple queues, you can customize the Ticket Detail page for each queue separately.
Service Desk has the following configurable ticket settings:
| |||||||
| |||||||
| |||||||
|
|
1. |
|
a. |
Log in to the appliance Administrator Console, https://appliance_hostname/admin. Or, if the Show organization menu in admin header option is enabled in the appliance General Settings, select an organization in the drop-down list in the top-right corner of the page next to the login information. |
|
b. |
|
c. |
|
d. |
|
▪ |
|
2. |
|
a. |
|
b. |
|
c. |
|
3. |
In the Ticket Defaults section, click Customize These Values to display the Queue Customization page. |
|
4. |
|
The text that appears in the drop-down list. By default, this text is Please select a category: This instructs users to select the category of the ticket. | |
|
Select DefaultTicketOwners. | |
|
Select none to prevent the CC List from being displayed on tickets. Because DefaultTicketOwners is the default owner, all potential ticket owners receive email notifications when a ticket is created. | |
|
6. |
|
7. |
|
a. |
In the Default Owner column, select DefaultTicketOwners to make this user account the default owner of all of these categories. |
|
b. |
|
c. |
|
a. |
|
b. |
|
c. |
|
d. |
|
e. |
In the Name column, type Waiting on Service Desk Staff, then in the State column, select Stalled, then click Save . |
|
f. |
|
g. |
|
10. |
|
a. |
|
b. |
|
c. |
|
11. |
Change the Escalation Time for High priority to 1 hour, and select the color you want to use to identify high priority tickets. |
|
12. |
Customizing the User Console home page
Customizing the User Console home page
You can customize the logo, title, welcome message, announcements, and links that appear on the User Console home page to match your company branding, policies, and communication requirements.
Change the User Console logo and text at the System level
Change the User Console logo and text at the System level
If the Organization component is enabled on your appliance, you can change the title, welcome text, and logo of the User Console at the System level.
The logos selected at the System level are used for every organization unless you configure the organization settings separately at the Admin level. See Change the User Console logo and login text at the Admin-level.
|
1. |
|
a. |
Log in to the appliance System Administration Console, http://appliance_hostname/system, or select System from the drop-down list in the top-right corner of the page. |
|
b. |
|
c. |
|
2. |
|
The heading that appears on the User Console login page. | |
|
A welcome note or description of the User Console. This text appears following the title on the User Console login page. |
|
3. |
To use custom User Console logo and background color, in the Login Screen Options sections, provide the following information. |
|
Click and use the color chooser to specify the color that you want to appear in the background of the User Console login screen. You can select the color using the mouse, or specify the RGB values, as needed. When you close the color chooser, the HTML Color Code field on the right displays the HTML code of the selected color. To undo your selection, click Reset and start over. | |||
|
In each applicable section, click Choose File, and specify the graphic file that you want to use as the custom logo in the User Console. The supported graphic file formats are .bmp, .gif, .jpg, and .png |
|
4. |