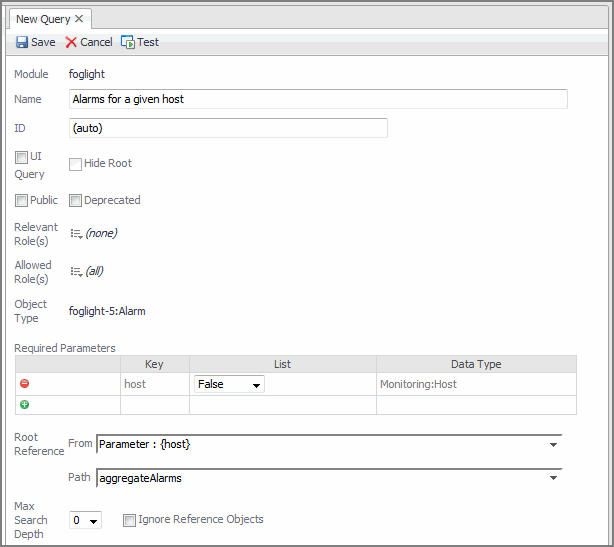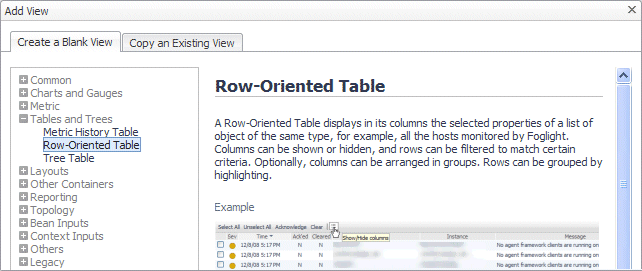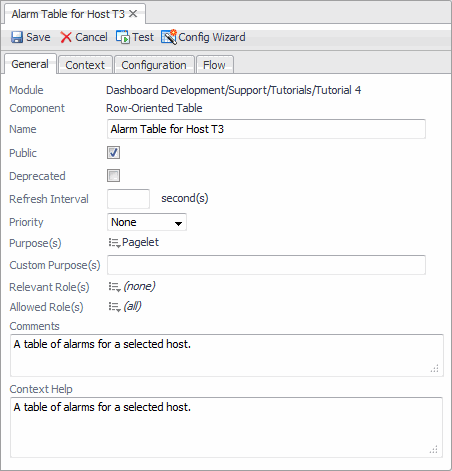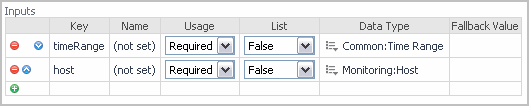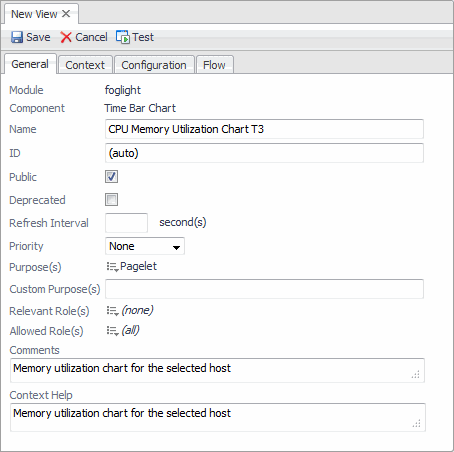Using the Web Component Tutorial
Browser Interface Views
How to Use this Tutorial
Tutorial 1: Drag and Drop
Tutorial 2: Creating a Dashboard
Constructing the Tutorial Module
Configuring a Query
Configuring a Row-Oriented Table
Building the Dashboard
Summary
Tutorial 3: Adding a Drilldown Page
Preliminary Setup
Adding a Column of Aggregate Alarms to the Table
Adding a Dependent Page
Summary
Tutorial 4: Adding Views
Designing the Page
Preliminary Setup
Defining the Alarms Query
Configuring a Table of Alarms
Configuring a Chart Component
Configuring a Label with an Action
Configuring the Drilldown Page
Configuring a Drop-Down List
Flowing Monitored Hosts to Host Details T3
Adding a Customizer
Adding Nested Views
Summary
Tutorial 5: Using a Grid
Tutorial 6: Reports
Configuring a Query
Creating a Basic Report Page
Creating a More Elaborate Hosts Table
Adding a Header
Adding a Footer
Adding an Iterator for a Multi-Page Report
Summary
Tutorial 7: Creating a Form
About this Tutorial
Defining the Enumerated Types for Manager and Staff
Defining the Manager and Staff Types
Defining the Company Type
Defining the Functions for Adding and Removing a Manager
Defining the Labels
Defining the Bean Input Components
Defining the Grid Layout
Defining the Dialog
Defining the Table of Managers
Summary
Tutorial 8: Renderers
Tutorial 9: Adding Questions and Answers
Working with Associations and Question Viewers
Tutorial 10: Sending Messages to Other Users
About Domain Associations
About Question Associations
About Category Associations
About Question Viewers
Building Associations for Your Question Viewer
Populating the Question Viewer with Questions and Answers
Building a Mini-Viewer
Summary
Defining the Alarms Query
|
1 |
|
2 |
The Add Query dialog box appears.
|
3 |
In the Add Query dialog box, on the Create a Blank Query tab, type Alarm in the search box, select the Alarm row, and click OK. |
The Definitions pane displays the query editor, which contains all the fields that can be used to construct a query. The required fields are marked by an exclamation point icon on the right side of the field.
Figure 1. Configuring a new query
Note that a Root Path of {host} is selected. The query requires that a host is passed to it so that it can return only the alarms generated against that host.
|
4 |
Test the query by clicking the Test button, appearing at the top of the query definition. |
|
5 |
In the Input Values dialog box that appears, click the button on the right of the host box, and choose a host. |
In the Query Results dialog box that appears, you can see that the query returns a list of objects by expanding any of the any alarms. Some host properties have numerical values, while others, which are themselves objects, do not.
|
6 |
Close the Query Results dialog box. |
|
7 |
Click Save to save the query. |
Configuring a Table of Alarms
|
1 |
|
2 |
In the Module List pane, select My Definitions. |
|
3 |
The Add View dialog box appears.
|
4 |
|
5 |
Figure 2. Create a Blank View tab
|
6 |
Click OK. |
|
7 |
Populate the values on the view’s General tab. |
|
a |
|
b |
For more information about these settings, see the Administration and Configuration Help.
|
c |
On the right of Purpose(s), click Edit. In the dwell that appears, select the Pagelet check box, and click Apply. |
|
d |
Figure 3. Configuring table settings
Adding columns to the table
To add columns you use the Configuration tab, but before you do, define a Context to tell the component that it will require an object of type Host for its operation.
|
1 |
Open the Context tab. |
|
2 |
Figure 4. Configuring context inputs
This configuration causes the context key host to be available to the table. As to the process described in Tutorial 3, you need to configure the Host Details T3 page to pass Host values to the table.
|
1 |
Open the Configuration tab. |
On the Configuration tab, in the Rows row, in the Value column, click Edit  and choose Query from the list that appears.
and choose Query from the list that appears.
Figure 5. Associating a query with a table column
The Edit - Rows dialog box appears.
|
3 |
|
4 |
In the table, in the Parameter {host} : of type Monitoring:Host row, in the Value column, click Edit |
|
5 |
In the Edit - Parameter dialog box that appears, click the Input Key box, and choose host (Host) from the list that appears. |
|
6 |
Leave the other values unchanged, and click Set to close the Edit - Parameter dialog box. In the Edit - Rows dialog box, click Set to close it and return to the Configuration tab. |
|
7 |
A sub-node called Column appears.
|
8 |
Expand the Column node. |
A sub-node called Value appears.
|
9 |
In the row containing the Value node, in the Value column, click Edit |
The Edit - Value dialog box appears.
|
10 |
In the Edit - Value dialog box, click the Input Key box, and choose currentRow (Alarm) from the list that appears. |
|
11 |
|
12 |
|
1 |
On the Configuration tab, ensure that the Columns node is expanded, and click |
|
2 |
In the second column’s Value row, in the Value column, click Edit |
The Edit - Value dialog box appears.
|
3 |
In the Edit - Value dialog box, click the Input Key box, and choose currentRow (Alarm) from the list that appears. |
|
4 |
|
5 |
|
1 |
On the Configuration tab, in the Title row, click Edit |
The Edit - Title dialog box appears.
|
2 |
The {0} construct designates a positional parameter. When you use this construct, a row appears in the table below that allows you to associate this parameter with a binding.
|
3 |
In the Parameter {0} row, in the Value column, click Edit |
The Edit - Parameter {0} dialog box appears.
|
4 |
In the Edit - Parameter {0} dialog box, click the Input Key box, and choose host (Host) from the list that appears. |
|
5 |
|
6 |
|
7 |
|
8 |
On the Configuration tab, click Save to save your changes to the Alarm Table for Host T3 view. |
Configuring a Chart Component
|
1 |
|
3 |
The Add View dialog box appears.
|
4 |
In the Add View dialog box, on the Create a Blank View tab, choose Charts and Gauges > Time Plot Chart. |
|
5 |
Click OK. |
In the Definitions pane, on the General tab, populate the settings using the following values.
Figure 7. Chart settings
|
• |
|
1 |
Open the Configuration tab. |
|
2 |
Expand the Metric Data - Single Parent node. |
|
3 |
In the Metric Parent row, in the Value column, click Edit |
The Edit - Metric Parent dialog box appears.
|
4 |
In the Edit - Metric Parent dialog box, click the Input Key box, and choose host (Host) from the list that appears. |
|
5 |
|
6 |
On the Configuration tab, under the Metric Data - Single Parent node, expand its Single Metric Bindings sub-node and then its Single Metric Binding sub-node. |
|
7 |
In the Metric row (a sub-node of Single Metric Binding), in the Value column, click Edit |
|
8 |
In the Edit - Metric dialog box that appears, click the Input Key box, and choose host (Host) from the list that appears. |
|
9 |
|
10 |
|
11 |
On the Configuration tab, in the Title row, in the Value column, click Edit |
|
12 |
|
13 |
In the table below, in the Parameter {0} row that appears, in the Value column, click Edit |
|
14 |
In the Edit - Parameter {0} dialog box that appears, click the Input Key box, and choose host (Host) from the list that appears. |
|
15 |
|
16 |
Figure 8. Edit - Title dialog box
|
17 |
|
18 |
On the Configuration tab, click save on the toolbar to save your changes to the CPU Memory Utilization Chart T3 view. |