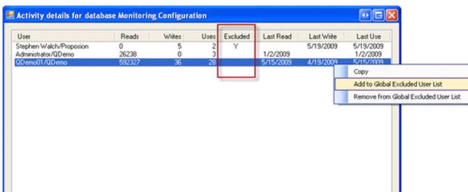Classification tab
 |
 |
Classification tab
Table 26. Classification tab
Database Access tab
 |
 |
Database Access tab
The user list contains the following information:
Usage Analysis tab
 |
 |
Usage Analysis tab
Details by user button gives you the number of reads, writes and uses as well as the last read, last write and last used dates by user. It also displays if the user is part of the Excluded User Names list. A user can be added or removed from the Global Excluded User Names List using the context menu once the row for the user has been highlighted. This type of change does require the Data Scan to be re-run it to be picked up in the details.
Figure 3. Activity details
Data Analysis tab
 |
 |
Data Analysis tab
The Data Analysis tab is automatically populated by the Data Scan process. To update the information on this tab, rerun the process using the scan data buttons on the top right of this tab. Click the Rich Text Scan button to run the full scan that reads the rich text and identifies Docs with Notes Rich Text, Docs with MIME, Docs with Images, and Docs with DocLinks. Click the Document Scan button to run the scan that opens each document and counts up Attachments, but does not read rich text fields. This is up to twice as fast as the rich text scan. Click the Doclink Scan button to run a Doclink scan.
This tab contains the following data analysis:
Table 27. Data Analysis tab
Number of attachments that will be blocked by SharePoint and therefore will not be included in the migration. This number includes files that are larger than the maximum attachment size allowed as well as files whose extensions are on the blocked file extension list. To view or define the list of blocked file extensions, see SharePoint tab of the Advanced Configuration Options dialog box.
Number of attachments that are larger than allowed and therefore will not be included in the migration. To view or define the maximum attachment size, see SharePoint tab of the Advanced Configuration Options dialog box
Click the Details link to open the Blocked Attachments Details dialog box. This information is not available as a Report data source, but it is available as part of the export to XML (for end user reporting)