Summary - All Monitor Locations view
The Summary - All Monitor Locations view displays a list of existing monitoring locations, identifies the periods of time that each device was unavailable, and shows the counts of alarms generated for each location, if applicable.
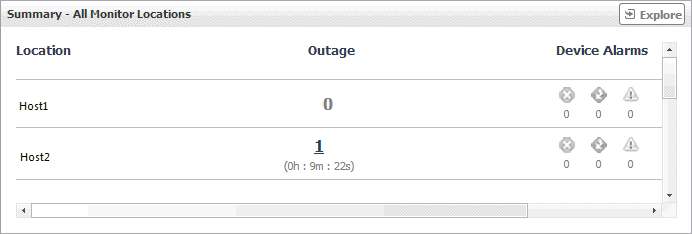
The Summary - All Monitor Locations view appears on the right.
|
|
|
• |
Location. The name of the host from which network devices are monitored. |
|
• |
Outage. The number of times any network devices was unresponsive to data collection requests, followed by the total outage duration. |
|
• |
Device Alarms. The counts of alarms generated against the monitoring device in each alarm state: Normal  , Warning  , Critical  , or Fatal  . | |
|
|
Drill down on:
|
• |
Outage. Displays the Outage Detail dialog box.  | |
Summary - Single Device Summary view
The Summary - Single Device Summary view provides an overview of the selected network device. Use it to find out the latest data collection statistics from each monitoring location, and to review its overall health.
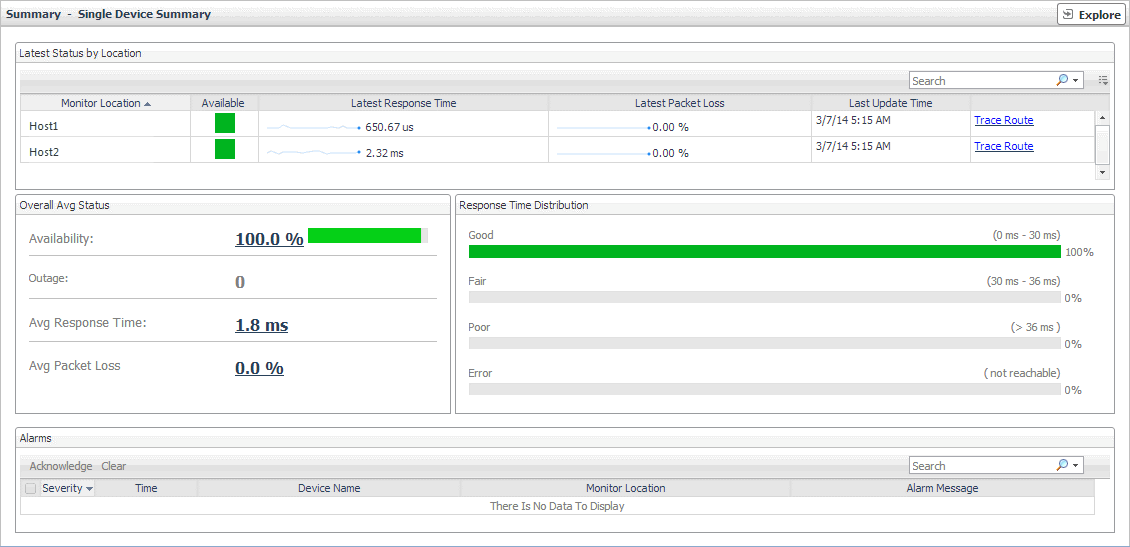
The Summary - Single Device Summary view appears on the right.
This view is made up of the following embedded views:
For more information, see Alarms view.
|
|
Lists the hosts from which the selected network device is monitored. |
|
|
|
• |
Available. A color-coded bar, representing the availability of the device over the selected time range. The color of the bar changes depending on the alarm state. Red indicates a Fatal state, orange indicates Critical, yellow means Warning, and green is the Normal state. |
|
• |
Latest Packet Loss. The percentage of data packets sent to the monitored device that are not echoed back in the most recent collection period. By default, the monitoring agent sends five data packets to the monitored network device. The number of data packets the Net Monitor Agent sends to monitored devices is specified in the Net Monitor Agent properties. |
|
• |
Latest Response Time. The round-trip response time between the monitoring agent and the network device in the most recent collection period. |
|
|
|
Drill down on:
|
|
|
Shows how well the selected network device is responding to the data collection requests from all of its monitoring locations. |
|
|
|
• |
Availability. The percentage of time the selected network device was available for monitoring, followed by a color-coded bar, representing the availability of the device over the selected time range. The color of the bar changes depending on the device availability. Orange indicates a device outage, green means a normal state, white means that no monitoring occurred. |
|
• |
Avg Packet Loss. The percentage of time that the data packets sent to the monitored device are not echoed back, over the selected time range. By default, the monitoring agent sends three data packets to the monitored network device. The number of data packets the Net Monitor Agent sends to monitored devices is specified in the Net Monitor Agent properties. |
|
• |
Avg Response Time. The round-trip response time between the monitoring agent and the network device, over the selected time range. |
|
• |
Outage. The number of times the selected network device was unresponsive to data collection requests, followed by the total outage duration. | |
|
|
Drill down on:
Availability, Avg Packet Loss, or Outage. For more information, see Device Detail view. |
|
|
The distribution of the device response times in each of the available categories: Good, Fair, Poor, and Error. |
|
|
|
• |
Error. The percentage of times the network device was unresponsive. |
|
• |
Good: The percentage of times the network device takes between zero and the expected response time configured for the device. |
|
• |
Fair: The percentage of times the network device takes between the expected response time configured for the device and the expected response time, times the rate to respond to data collection requests. |
|
• |
Poor: The percentage of times the network device takes between higher than expected response time configured for the device, times the rate to respond to data collection requests. | |
Trace Result view
The Trace Result view displays the length of the hops on a packet’s route to its destination, and the distribution of average response times for each hop. Use this information to investigate a device with longer than expected response times and to identify the points in the route that may be the cause of the data packet delay.
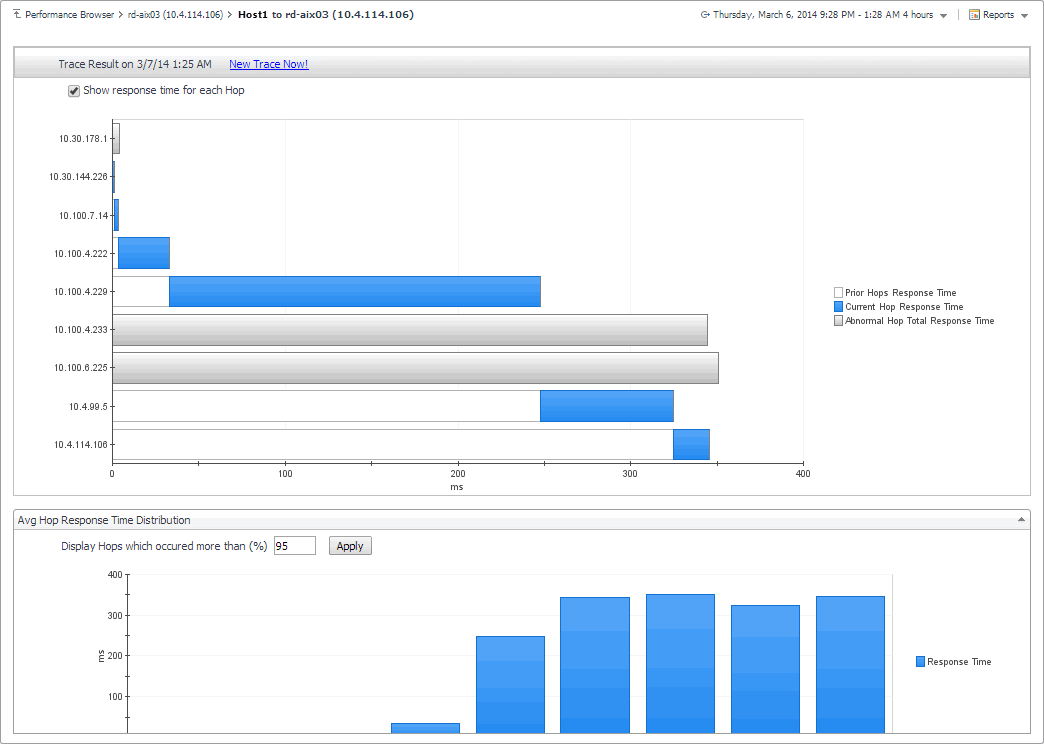
The Trace Result view appears in the display area.
This view is made up of the following embedded views: