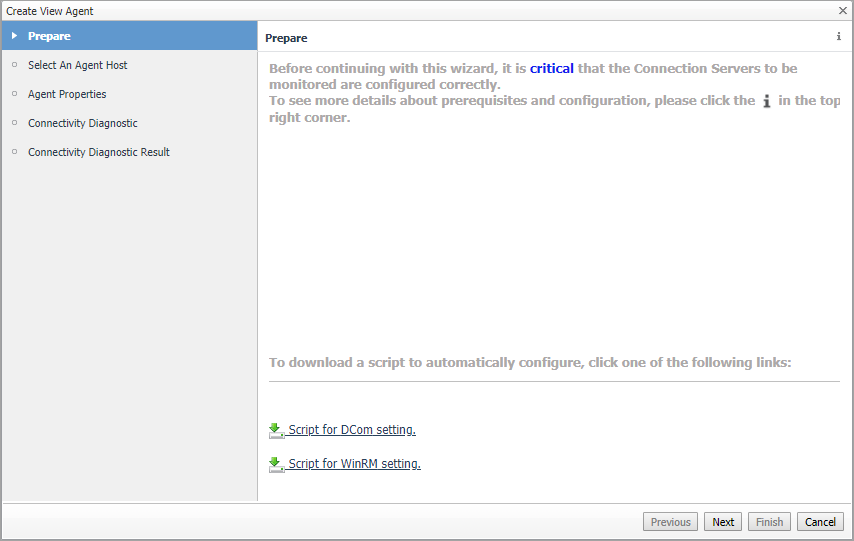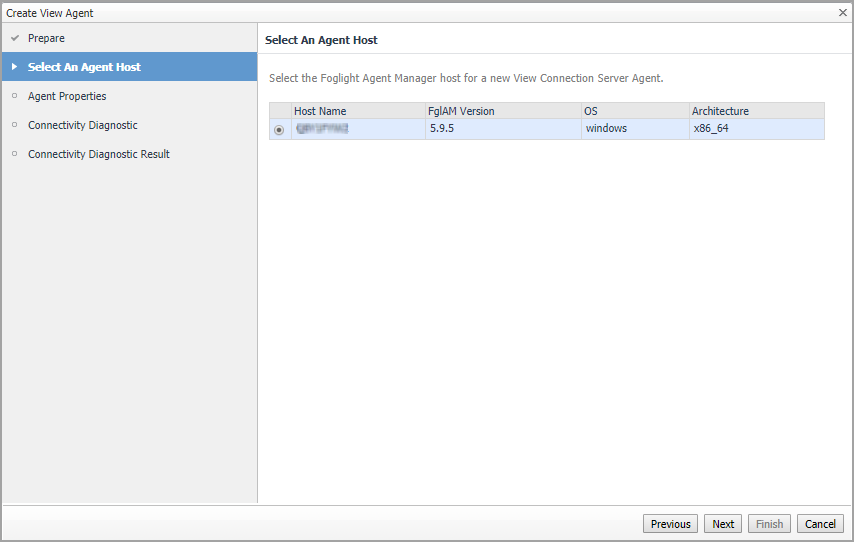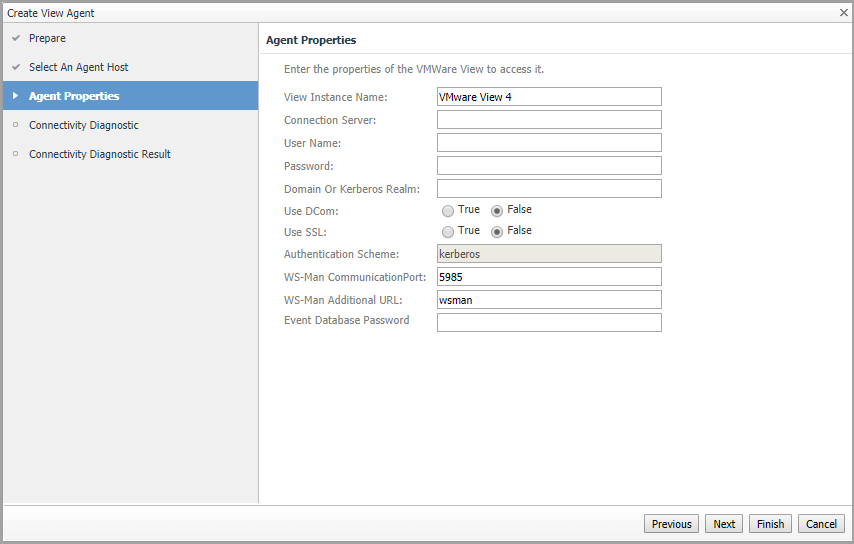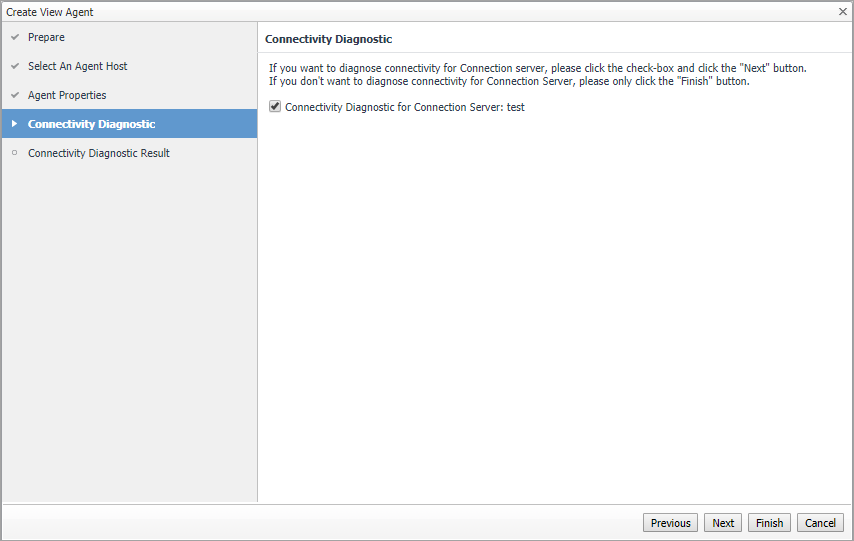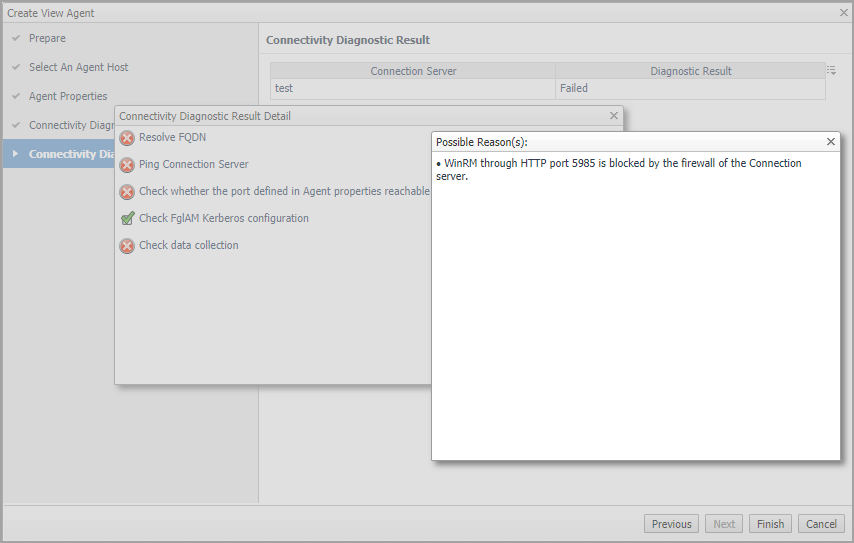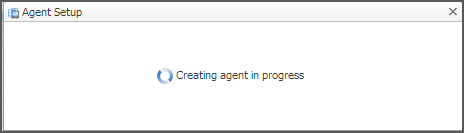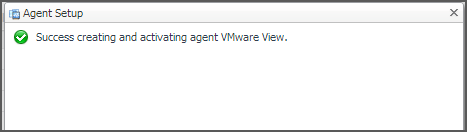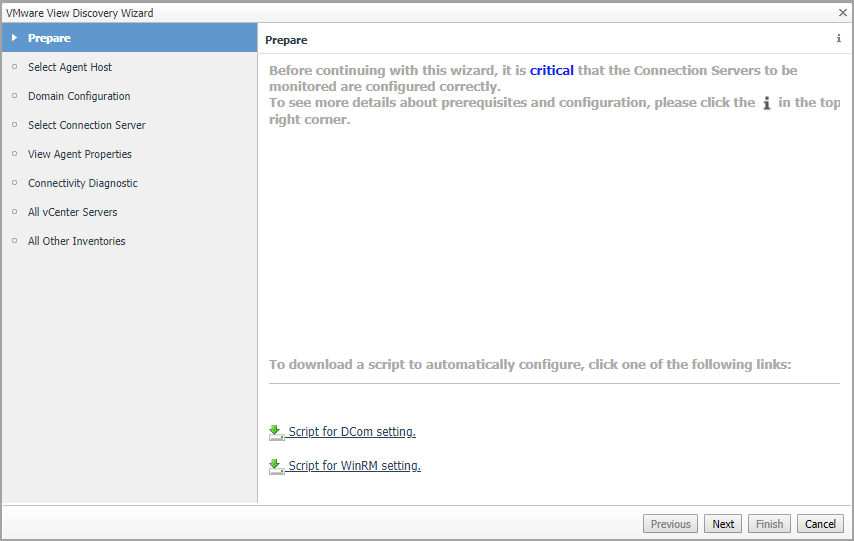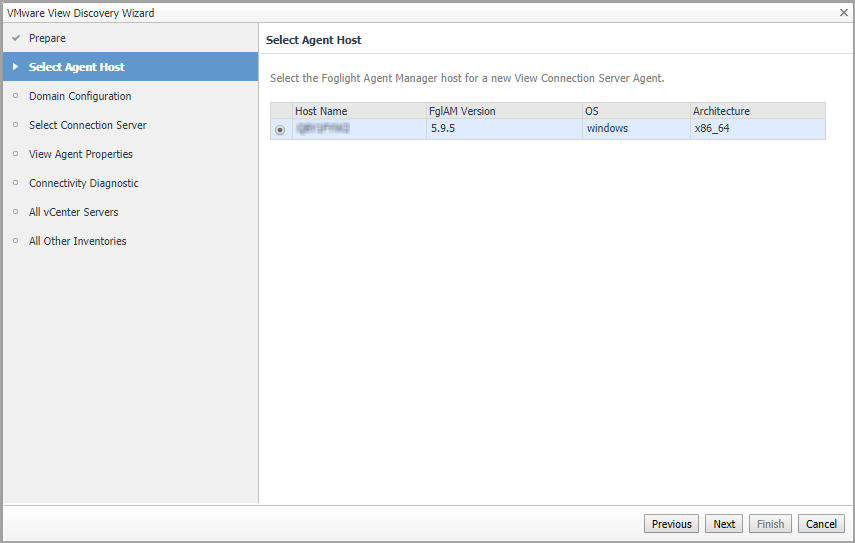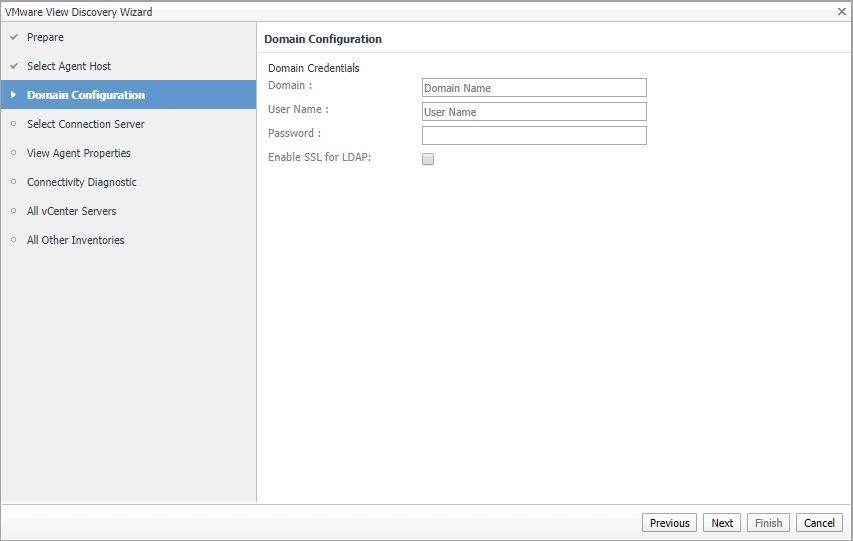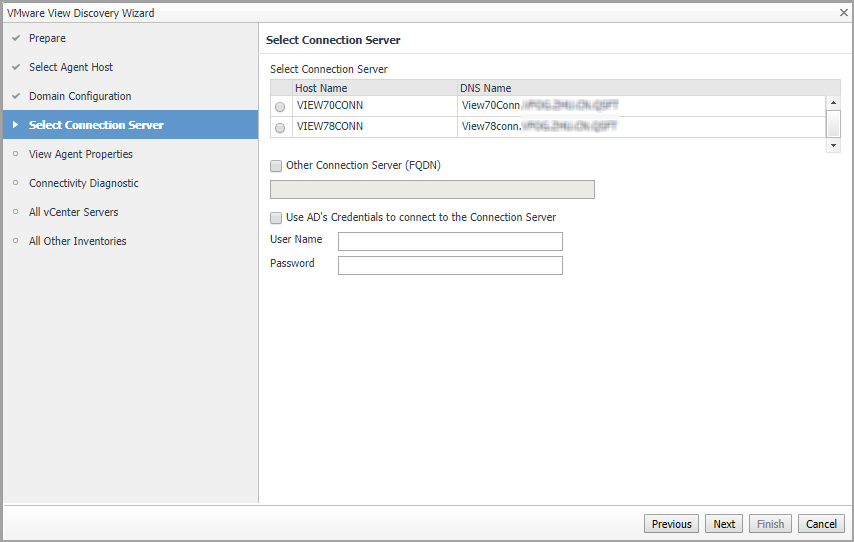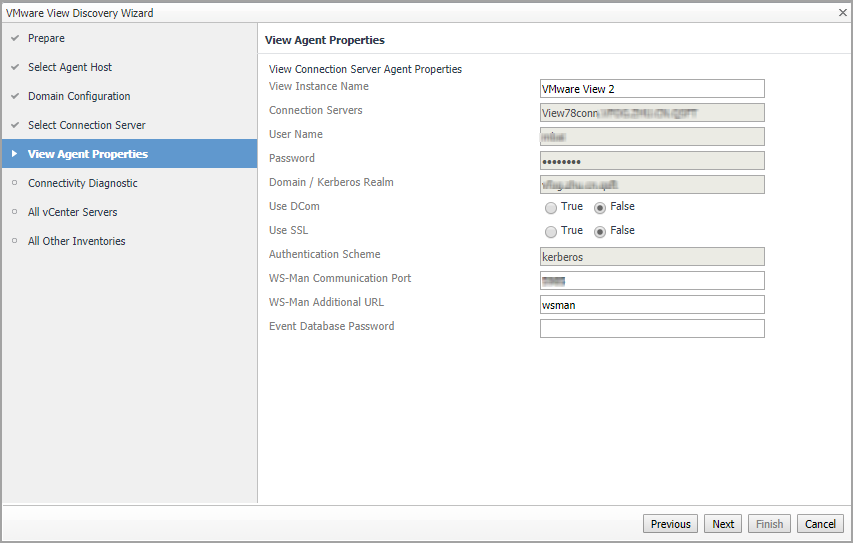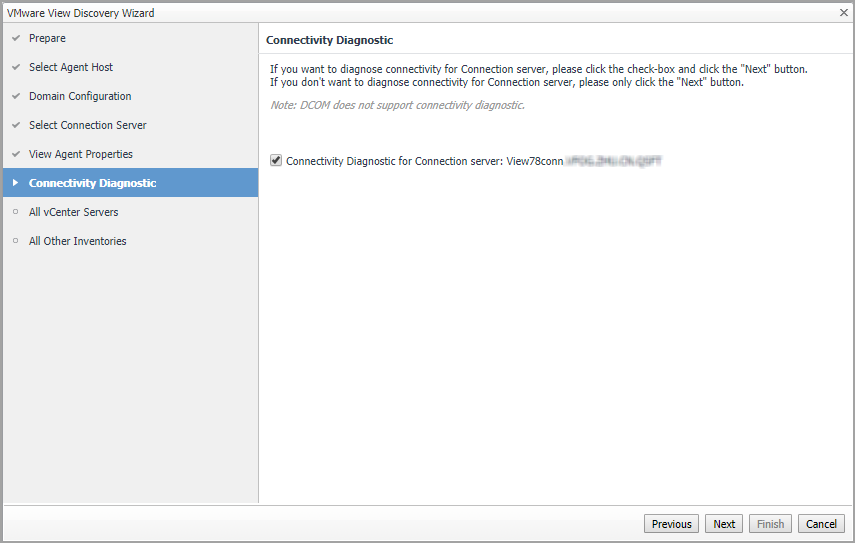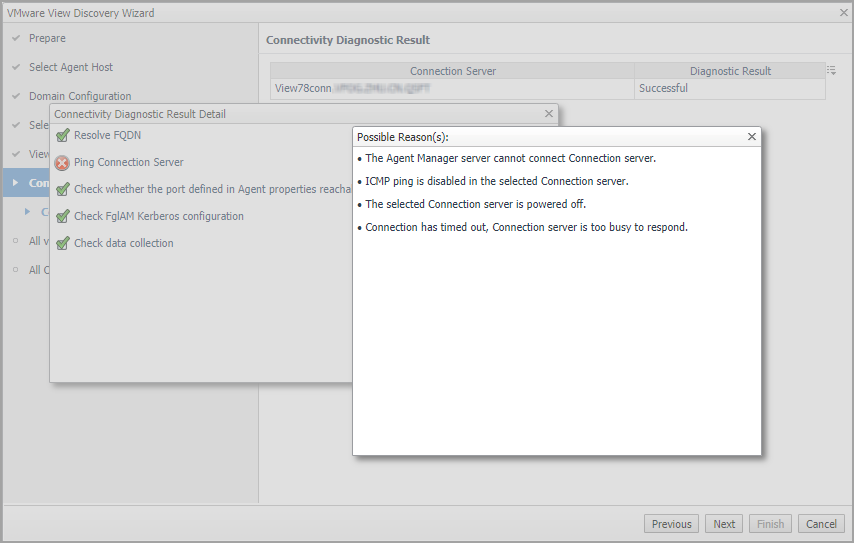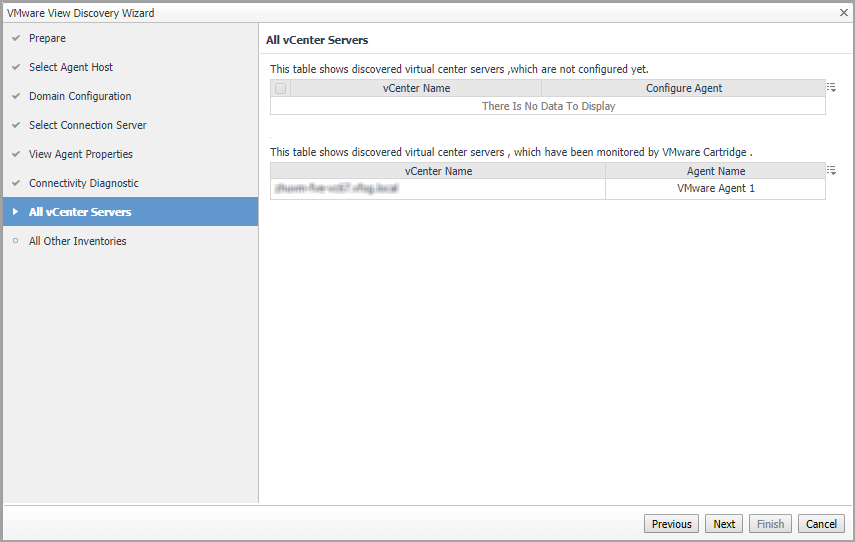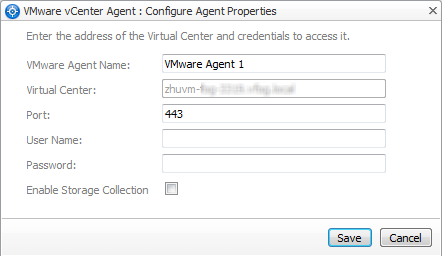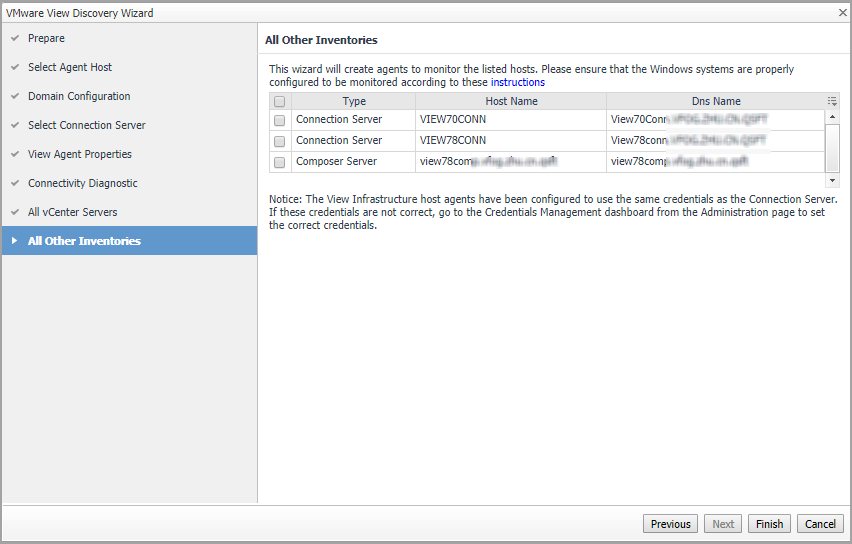Tasks area
The Tasks area contains links to administrative tasks that you can initiate from this tab:
|
• |
Discover View Instances. Starts a workflow for detecting the agent information during creation. This information is detected by a Discovery Agent. This agent is responsible for gathering the server inventory information that is available for use by a View Connection Server Agent. For more information, see Discover View instances. |
|
• |
Manually Add View Instances. Starts a workflow for creating new agent instances. This workflow requires you to know the Connection Server and other domain-related details. For more information, see Manually add View instances. |
Agents view
The Agents view shows a list of existing agent instances and a set of agent management buttons at the top of the list. The following buttons are available:
|
• |
Add. Starts a workflow for creating new agent instances. This workflow is the same as clicking the Manually add View instances link in the Tasks area. |
|
• |
Refresh. Refreshes the list of agent instances and their states. |
|
• |
Activate. Activates one or more selected agent instances. Activating an agent instance starts the agent process on the machine on which the agent is installed. |
|
• |
Deactivate. Deactivates one or more selected agent instances. Deactivating an agent stops the agent process on the machine on which the agent is installed. |
|
• |
Start Data Collection. Starts the data collection for one or more selected agent instances. Starting an agent’s data collection causes the agent to begin monitoring a Connection Server, and to send the collected metrics back to the Management Server. |
|
• |
Stop Data Collection. Stops the data collection for one or more selected agent instances. Stopping an agent’s data collection causes the agent to stop monitoring the Connection Server. |
|
• |
Remove. Deletes the selected agent instance. |
|
• |
Update Agent. Upgrades the agent to a new version, after a new cartridge is installed. |
|
NOTE: When a newer Foglight for VMware Horizon View version is installed on your system, the Agent Version column in the Agents table is updated to read Update Agent. To apply the new features, you need to update the agents to the latest version. You can upgrade the agents one by one, by selecting each from the table and clicking the corresponding Update Agent link in the Agent version column; you can upgrade all agents at once by selecting all of them in the list and clicking the Update Agent button at the top of the list. |
|
• |
Add Host Agents. Starts a workflow for adding Infrastructure agents to monitor your VMware Horizon View environment. For more information, see Add Host Agents. |
The table in the Agents area lists the existing View Connection Server Agent instances. For more details about the data appearing in this table, see Agents view.
The Download Log button offers a convenient way to get the current log file of the corresponding agent, for review and diagnostics.
|
1 |
Click the Edit Properties icon associated with that instance. |
|
• |
View Instance Name. Name that you want to use for the view instance. This name becomes the name of the View Connection Server Agent, and appears in the drop-down list at the top left of the VMware View dashboards. The default name is VMware View x, where x is the next sequential number that is available. |
|
• |
Connection Server. Fully-qualified name of the Connection Server that is monitored by the View Connection Server Agent. |
|
• |
User Name. User name of the local host user (not the domain user) the agent uses to connect to the monitored host. This user can be a normal domain user, with privileges to view the environment. |
|
• |
Password. User password. |
|
• |
Domain Or Kerberos Realm. Fully-qualified name of the domain to which the host on the Connection Server is running belongs. |
|
• |
Use DCom. To use the DCOM collection method and the Kerberos authentication scheme, set the property to True. To use the WinRM collection method and the SSL authentication, set the property to False. |
|
• |
Use SSL. To enable SSL set this property to True, to disable SSL set it to False (default is False). |
|
NOTE: When SSL is enabled, the WS-Man CommunicationPort is automatically set to 5986. When SSL is disabled, the WS-Man CommunicationPort is automatically set to 5985. |
|
• |
Authentication Scheme. This property is set to kerberos. This is required for domain users. |
|
• |
WS-Man Communication Port. Automatically set to 5986 if Use SSL is set to True; automatically set to 5985 if Use SSL is set to False. |
|
• |
WS-Man Additional URL. The default value is wsman. |
|
• |
Event Database Password. Event database password; must be the same as the one configured in VMware View Administrator (View Configuration > Event Configuration). When the password is specified, it enables the event-based rules in Foglight for VMware Horizon View. When no password is specified, the alarms from the event database are not logged. |
|
3 |
Click Save. |
Manually add View instances
|
1 |
Log in to the Foglight browser interface. On the navigation panel, click Dashboards > VMware View. |
|
2 |
|
3 |
|
5 |
|
6 |
On the Agent Properties page, enter the following: |
|
• |
View Instance Name. Name that you want to use for the view instance. This name becomes the name of the View Connection Server Agent, and appears in the drop-down list at the top left of the VMware View dashboards. The default name is VMware View x, where x is the next sequential number that is available. |
|
• |
Connection Server. Fully-qualified name of the Connection Server that is monitored by the View Connection Server Agent. |
|
• |
User Name. User name of the local host user (not the domain user) the agent uses to connect to the monitored host. This user can be a normal domain user, with privileges to view the environment. |
|
• |
Password. User password. |
|
• |
Domain Or Kerberos Realm. Fully-qualified name of the domain to which the host on the Connection Server is running belongs. |
|
• |
Use DCom. To use the DCOM collection method and the Kerberos authentication scheme, set the property to True. To use the WinRM collection method and the SSL authentication, set the property to False. |
|
• |
Use SSL. To enable SSL set this property to True, to disable SSL set it to False (default is False). |
|
NOTE: When SSL is enabled, the WS-Man CommunicationPort is automatically set to 5986. When SSL is disabled, the WS-Man CommunicationPort is automatically set to 5985. |
|
• |
Authentication Scheme. This property is set to kerberos. This is required for domain users. |
|
• |
WS-Man Communication Port. Automatically set to 5986 if Use SSL is set to True; automatically set to 5985 if Use SSL is set to False. |
|
• |
WS-Man Additional URL. The default value is wsman. |
|
• |
Event Database Password. Event database password; must be the same as the one configured in VMware View Administrator (View Configuration > Event Configuration). When the password is specified, it enables the event-based rules in Foglight for VMware Horizon View. When no password is specified, the alarms from the event database are not logged. |
|
7 |
On the Connectivity Diagnostic page |
|
8 |
Wait for a few seconds until the Connectivity Diagnostic Result page appears. Click the Diagnostic Result and the Connectivity Diagnostic Result Detail page appears. Click on the failed items to see the possible reasons. |
|
9 |
|
a |
|
NOTE: To quickly edit the properties for all View Connection Server agents at once, use the Agent Status dashboard (Administration > Agents > Agent Status). For more information on this dashboard, see the Foglight Administration and Configuration Guide. |
Discover View instances
|
1 |
|
• |
Domain. Fully-qualified name of a domain to search for the View Connection Server. For example, myDomain.com. |
|
• |
User Name. User name of an account in the domain. |
|
• |
Password. Password associated with the above user name. |
|
• |
Enable SSL for LDAP. Select this option to enable SSL for LDAP connection. |
|
5 |
Click Next. |
|
6 |
Select the Connection Server that you want to monitor in the agent instance. When you select a Connection Server, the AD’s credential check box is automatically selected, and the User Name and Password boxes are pre-filled based on the user name and password that you entered in Step 4. The Other Connection Server (FQDN) text box is pre-filled with the DNS name. Modify these entries as required. |
|
7 |
Click Next. |
|
8 |
On the View Agent Properties page, provide the following information: |
|
• |
View Instance Name. Name that you want to use for the view instance. This name becomes the name of the agent, and appears in the drop-down list at the top left of the VMware View dashboards. The default name is VMware View x, where x is the next sequential number that is available. |
|
• |
Use DCOM. To use the DCOM collection method and the Kerberos authentication scheme, set the property to True. To use the WinRM collection method and the SSL authentication, set the property to False. |
|
• |
|
NOTE: When SSL is enabled, the WS-Man CommunicationPort is automatically set to 5986. When SSL is disabled, the WS-Man CommunicationPort is automatically set to 5985. |
|
• |
WS-Man Communication Port. Automatically set to 5986 if Use SSL is set to True; automatically set to 5985 if Use SSL is set to False. |
|
• |
WS-Man Additional URL. Set this property to wsman (default setting). |
|
• |
Event Database Password. Event database password; must be the same as the one configured in VMware View Administrator (View Configuration > Event Configuration). When the password is specified, it enables the event-based rules in Foglight for VMware Horizon View. When no password is specified, the alarms from the event database are not logged. |
|
• |
Connection Server. Fully-qualified name of the Connection Server that is monitored by the View Connection Server Agent. |
|
• |
User Name. User name of the local host user (not the domain user) the agent uses to connect to the monitored host. This user can be a normal domain user, with privileges to view the environment. |
|
• |
Password. User password. |
|
• |
Domain / Kerberos Realm. Fully-qualified name of the domain to which the host on the Connection Server is running belongs. |
|
• |
Authentication Scheme. This property is set to kerberos. This is required for domain users. |
|
9 |
Click Next. |
|
10 |
Wait for a few seconds until the Connectivity Diagnostic Result page appears. Click the Diagnostic Result and the Connectivity Diagnostic Result Detail page appears. Click on the failed items to see the possible reasons. |
|
11 |
Click Next. |
|
• |
The top table lists the vCenter servers for which the agent is not configured yet. To configure a VMware® agent to monitor a vCenter server, click the icon in the Configure Agent column. The VMware vCenter Agent: Configure Agent Properties dialog box appears. |
|
12 |
Click Next. |
|
14 |