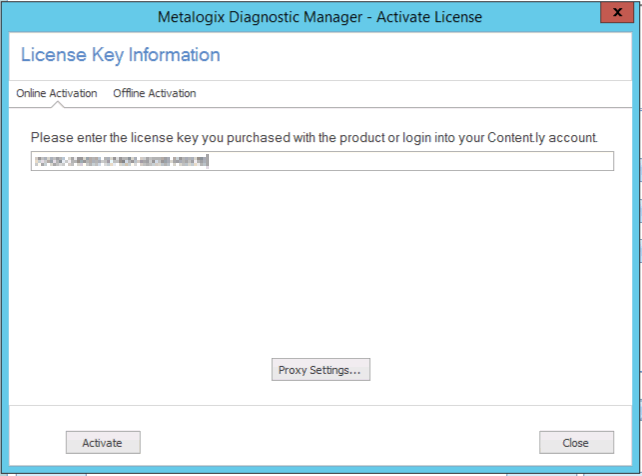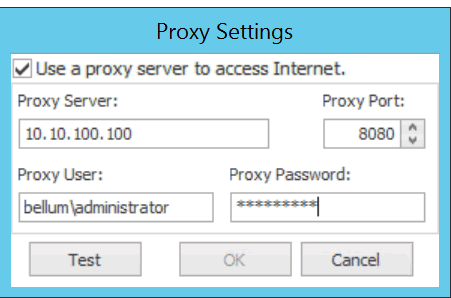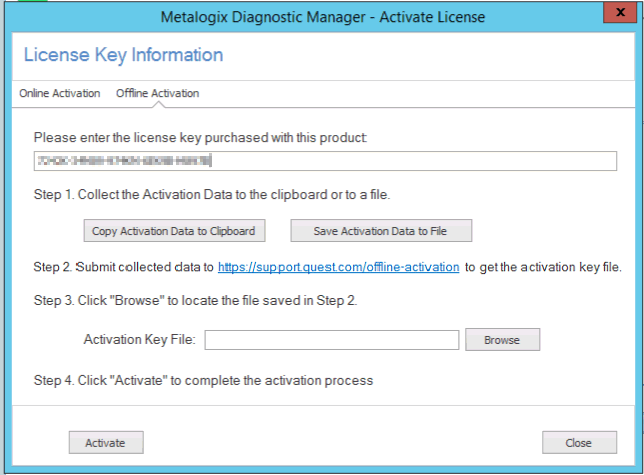Account(s) Used for Data Collection
On Premises Data Collection Account Requirements
For on premises SharePoint farms, data collection is by default performed using the credentials of the Collection Service account. However, whenever you add a farm to monitor, you have the option of specifying different accounts to use for the collection of different types of data.
Account requirements depend on the type of data being collected, as described in the following table.
|
For the collection of ... |
Then the account must have ... | ||
|---|---|---|---|
|
Farm Data |
read access to the SharePoint Farm Configuration database. | ||
|
Server Performance |
access to the Windows Management Instrumentation (WMI) data for every Windows server and SQL server to be monitored. NOTE: Normally, this is a local administrator account. If it is not possible for the account to be a local administrator, several fine-grained-permissions must be granted instead. However, if the account is not a local administrator, you will be unable to start and stop application pools from within the Management Console. Contact Quest Support for details. | ||
|
Page Performance and Availability |
the following fine-grained SharePoint permissions to all areas of the farm (Web applications, site collections, sites, lists, and items): ·View items ·View Application Pages
| ||
|
SQL Server Information |
ideally, membership in the sysadmin role, which will provide the account with all of the permissions it needs to query the SQL server instance and all of its databases. NOTE: If it is not possible for the account to be a sysadmin, several fine-grained-permissions must be granted instead. Contact Quest Support for details. | ||
|
Content Summary Data |
the Site Collection Auditor role for all site collections within a monitored Web application (which is, by default, included in the Web Application Permissions Policy Levell Full Read). NOTE: If you want to monitor the Central Administration Web application, the account must have the Site Collection Administrator role (which is, by default, included in the Web Application Permissions Policy Level Full Control). |
Office 365 Tenant Data Collection Account Requirements
If you are monitoring one or more Office 365 tenants, the account used to collect data must be:
·an Office 365 global administrator
AND
·a site collection administrator for each SharePoint Online site collection to be monitored.
Product Licensing
Product Licensing
If your installation included the Collection Service, you must activate your Metalogix Diagnostic Manager license on the server where it was installed.
The conventional way to activate Metalogix Diagnostic Manager is over the Internet. If the machine on which Metalogix Diagnostic Manager is installed does not have Internet access or you want to use a secure connection, you can either specify a proxy server to use to connect to the internet, or request a license file to activate the license offline.
|
|
NOTE: If you do not activate your license immediately after installing the Collection Service, it will display when you attempt to invoke Metalogix Diagnostic Manager. You cannot begin to use the application until your license is activated. |
To activate your Metalogix Diagnostic Manager license:
1.In the Activate License dialog box, enter the license key.
2.Use the information in the following table to determine the appropriate option to use to activate the license.
|
If ... |
Then ... |
|---|---|
|
you want to activate the license online from the local machine |
click [Activate]. |
|
you want to activate the license online using a proxy |
a)Make sure the Use a proxy server to access Internet box is checked b)Click [Proxy Settings...]. c)Make sure the Proxy Settings dialog has been completed with the following information: §the Proxy Server name or IP address and Proxy Port or the Proxy Server url §the credentials to be used when connecting to the internet. d)To verify connection to the proxy server, click [Test]. e)Click [OK] to dismiss the dialog. |
|
you want to activate the license without internet access |
a)Switch to the Offline Activation tab. b)On the Activate License dialog, enter the license activation key. c)Follow the instructions that display in the dialog to complete the activation process: I.Collect the Activation Data. You have the option to either Copy Activation Data to Clipboard or Save Activation Data to (text) File. II.Submit collected data. Go to https://support.quest.com/offline-activation and follow the instructions for submitting your activation data. NOTE: When your activation key is returned, you have the option of copying it to the clipboard or saving it to a data file. Make sure that you choose the option to save to a data file as it is the only method that the Activate License dialog allows. III.Upload the Activation Key File obtained from to the Activate License dialog. IV.Click [Activate]. d)When the License activation succeeded message displays in the lower-left corner of the dialog, click [Close]. CAUTION: Installations using offline activation must be manually refreshed every 365 days. If you originally activated your Metalogix Diagnostic Manager license offline and it has been active for more than 365 days, when you launch the Management Console the splash screen may display a message that your license has expired. |
Third Party Contributions
Third Party Contributions
This product contains the following third-party components. For full text of third-party license information, see https://www.quest.com/legal/third-party-licenses.aspx.
|
Component |
License or Acknowledgment |
|
BlackHen.Threading.dll - 1.0.1793.22241 |
Use of this component is governed by Code Project Open License (CPOL) 1.02. Copyright © 2004 Richard Schneider and Black Hen Limited (www.blackhen.co.nz) |
|
MRG.Controls.UI.dll - 1.0.0.0 1.0 |
Article Copyright 2006 by Martin Gagne |
|
NUnit 2.6.3.13283 |
Copyright © 2002-2012 Charlie Poole or Copyright © 2002-2004 James W. Newkirk, Michael C. Two, Alexei A. Vorontsov or Copyright © 2000-2002 Philip A. Craig |
|
SNMP SharpNet 0.7.8 |
Use of this component is governed by the GNU Lesser General Public License 2.1. Copyright © Milan Sinadinovic 2008. Source code available at: https://www.snmpsharpnet.com/ |
|
TracerX 6.0 |
Use of this component is governed by the Code Project Open License (CPOL) 1.02. Copyright (c) 2007-2018 Mark A. Lauritsen |
|
Wintellect's Power Collection for .NET 1.0.2141.24679 |
Use of this component is governed by the Eclipse Public License 1.0. Copyright © 2004-2005, Wintellect. Source code available at: http://www.eclipse.org/legal/epl-v10.html |
About Us
About Us
We are more than just a name
We are on a quest to make your information technology work harder for you. That is why we build community-driven software solutions that help you spend less time on IT administration and more time on business innovation. We help you modernize your data center, get you to the cloud quicker and provide the expertise, security and accessibility you need to grow your data-driven business. Combined with Quests invitation to the global community to be a part of its innovation, and our firm commitment to ensuring customer satisfaction, we continue to deliver solutions that have a real impact on our customers today and leave a legacy we are proud of. We are challenging the status quo by transforming into a new software company. And as your partner, we work tirelessly to make sure your information technology is designed for you and by you. This is our mission, and we are in this together. Welcome to a new Quest. You are invited to Join the Innovation.
Our brand, our vision. Together.
Our logo reflects our story: innovation, community and support. An important part of this story begins with the letter Q. It is a perfect circle, representing our commitment to technological precision and strength. The space in the Q itself symbolizes our need to add the missing piece you to the community, to the new Quest.