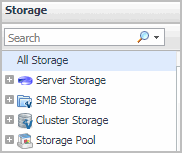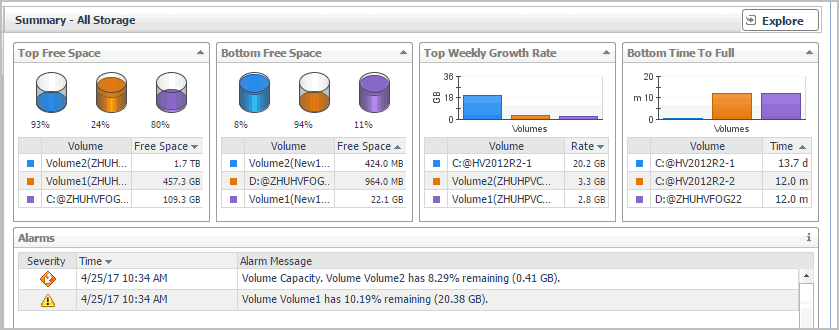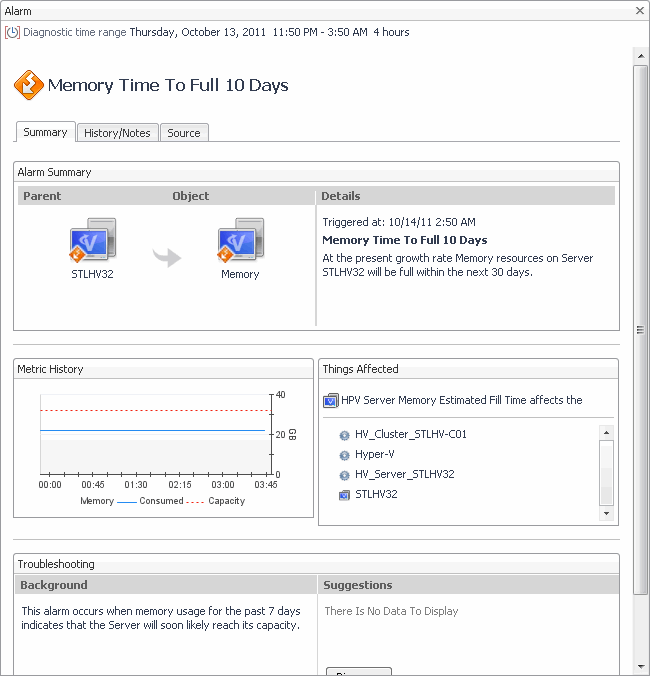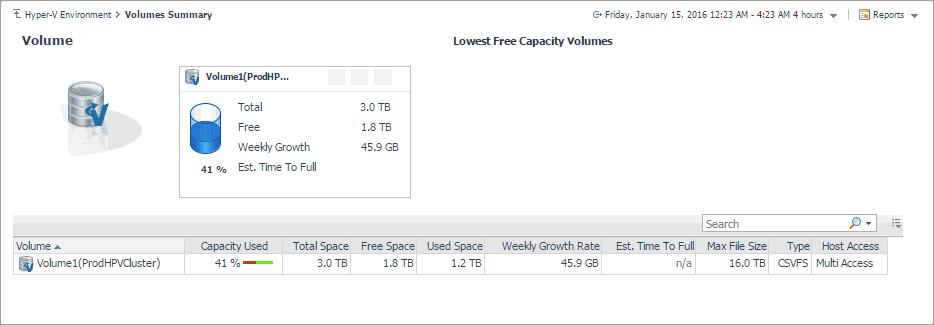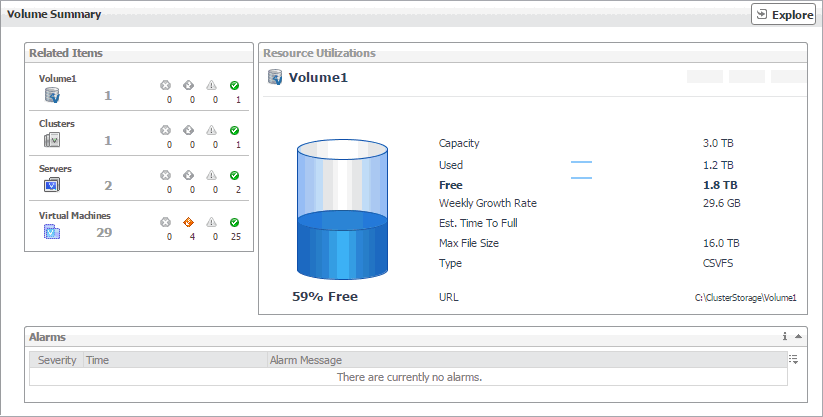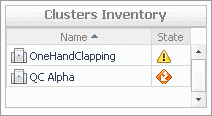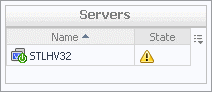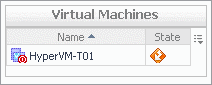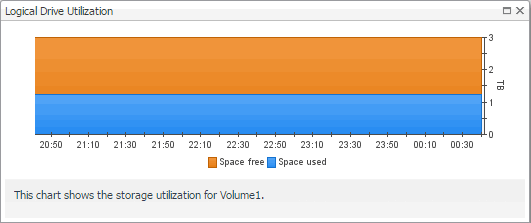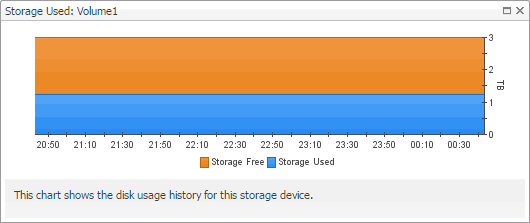Storage view
The Storage view is a tree view. It lists the server volumes and cluster volumes existing in your environment, and shows their severity state.
This view appears in the Quick-View on the left when you select the Storage tile in the Virtual Environment view.
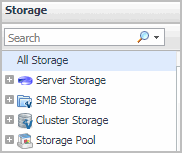
Selecting the All Storage node displays the overall resource utilization for all volumes in your integrated system and identifies the ones that consume the highest amount of system resources in the Summary - All Storage view on the right. Similarly, selecting a storage node shows storage-specific metrics in the Volume Summary view.
|
|
|
• |
Alarm severity. The state of the most recent alarm raised against the volume. | |
|
|
|
• |
All Storage. A parent node for the instances of all volumes that appear in this view. | |
|
|
|
• |
Server Storage. The parent node for the instances of all server storage. | |
|
|
|
• |
SMB Storage. The parent node for the instances of all SMB storage. | |
|
|
|
|
|
|
• |
Storage Pool. The parent node for the instances of all storage pools. | |
|
|
Drill down on: |
|
|
|
|
|
|
|
|
|
|
|
|
|
|
|
Summary - All Storage view
The Summary - All Storage view displays overall resource utilization information for all volumes in the selected service and identifies the elements that consume the highest amount of resources.
This view appears in the Quick-View on the left when you select All Storage in the Storage view.
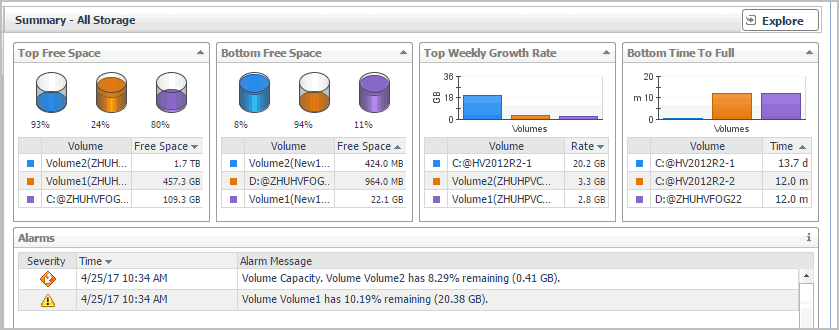
This view is made up of the following embedded views:
Volumes Summary view
The Volumes Summary view displays complete details for all volumes in the selected service and identifies the ones that consume the lowest amounts of disk resources.
This view appears in the display area when you click Explore in the Summary - All Storage view.
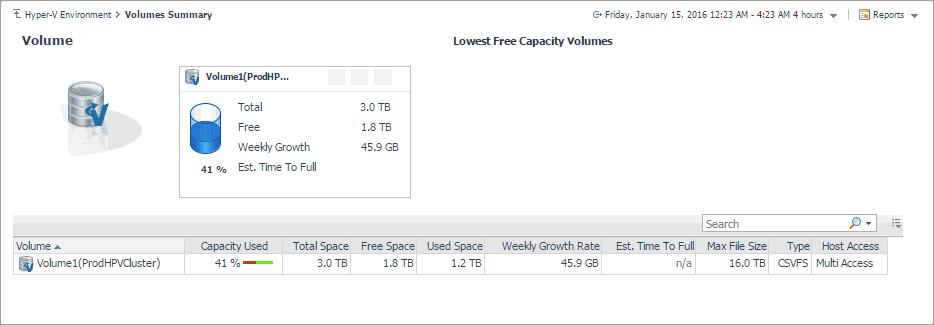
This view is made up of the following embedded views:
Volume Summary view
The Volume Summary view shows the levels of resource utilization and consumption for a selected volume.
This view appears in the display area when you select a volume in the Summary - All Storage view.
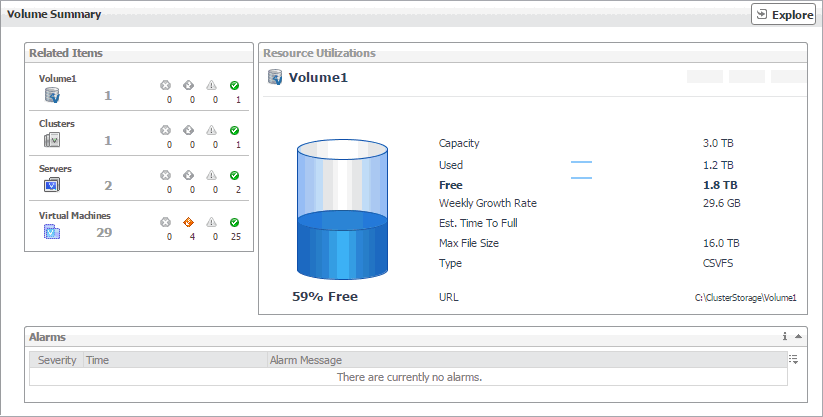
This view is made up of the following embedded views:
|
|
Shows the selected volume and other components associated with it in your virtual infrastructure. |
|
|
|
• |
Clusters. The number of clusters associated with the selected volume, followed by the related alarm counts. | |
|
|
|
• |
Servers. The number of servers associated with the selected volume, followed by the related alarm counts. | |
|
|
|
• |
Virtual Machines. The number of virtual machines that are associated with the selected volume, followed by the related alarm counts. | |
|
|
|
• |
Volume. Represents the selected volume. Shows the counts of the alarms generated against the volume. | |
|
|
Drill down on: |
|
|
|
• |
Clusters. Displays the Clusters dwell, showing the names and states of all clusters that are associated with the selected volume. |
|
|
|
|
• |
Server. Displays the Servers dwell, showing the names and state of the servers associated with the selected volume. |
|
|
|
|
• |
Virtual Machines. Displays the Virtual Machines dwell, showing the names and states of all virtual machines that are associated with the selected volume. |
|
|
|
|
• |
Volume. Displays the Other Items Inventory dwell, showing the state of the selected volume. |
|
|
|
Shows the resource consumption for the selected volume. |
|
|
|
• |
Capacity. The total amount of volume space, including free and used space. | |
|
|
|
|
|
|
• |
Free. The amount of volume space that is available for use. | |
|
|
|
|
|
|
• |
Percent Free. The percentage of volume space on the that is available for use. | |
|
|
|
• |
Type. The file system on the selected volume. | |
|
|
|
• |
URL. The URL to the selected volume. | |
|
|
|
• |
Used. The amount of volume space that is currently in use. | |
|
|
|
• |
Volume. The name of the selected volume, followed by the related alarm counts. | |
|
|
|
• |
Weekly Growth Rate. The projected amount of the volume space that becomes in use on a weekly basis. | |
|
|
Drill down on: |
|
|
|
• |
Free or Used. Displays the Logical Drive Utilization dialog box. |
|
|
|
|