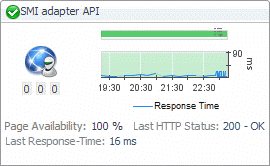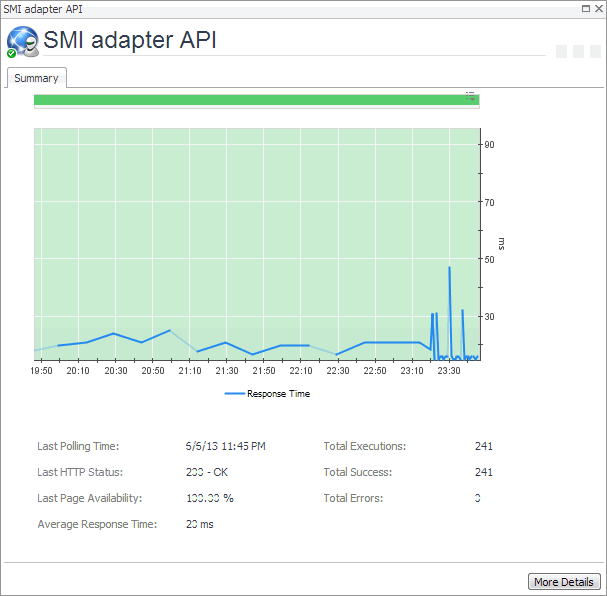Transaction tile
|
• |
On the navigation panel, click Services > Service Operations Console. |
|
• |
On the navigation panel, click APM > Transactions. |
One or more transaction tiles appear in the display area.
| |||
| |||
| |||
| |||
| |||
| |||
| |||
|
Transaction dialog box
|
• |
On the navigation panel, click Services > Service Operations Console. |
|
• |
On the navigation panel, click APM > Transactions. |
| |||
| |||
| |||
| |||
| |||
| |||
| |||
| |||
| |||
| |||
| |||
|
Monitoring network devices
Start by installing Foglight Net Monitor on the Management Server, deploying the Net Monitor Agent package, and creating agent instances on one or more hosts. For installation instructions, see the Foglight Infrastructure Utilities Release Notes.
Foglight Net Monitor uses the ICMP (Internet Control Message Protocol) service to monitor network devices. You need to configure this service to enable communication with network devices. For more information, see Configuring the ICMP service for monitoring.
As a next step, you can specify the devices that you want to monitor using the Devices Management dashboard. In addition to managing the collection of monitored network devices, this dashboard allows you to edit the data collection settings. For more information, see Managing monitored network devices.
Next, navigate to the Performance Browser. This dashboard displays the state of your system performance, providing a visual representation of the status of the monitored network devices and locations. Using this dashboard on a daily basis you can obtain an in-depth understanding of the state of your monitored network devices. Monitoring the same collection of network devices from different agent locations allows you to rule out any issues that may be related to host connectivity rather than device responsiveness. For more information, see Investigating the performance of network devices.
The Net Monitor Agent is equipped with a set of properties that affect its running state. You can make changes to them, as required. For more information about the Net Monitor Agent properties, see Configuring the agent properties.
For additional information, see the following topics:
Configuring the ICMP service for monitoring
|
• |
Foglight Agent Manager ICMP service uses the udp2icmp application, that is installed with the Agent Manager, and can be used to issue ICMP messages to target devices. |
|
• |
OS-specific ICMP services use the following OS-level commands to issue ICMP messages to target devices: |
|
• |
|
• |
tracert (Microsoft Windows only) or traceroute (Linux only) |
Both types of ICMP services are started through an executable application and require proper permissions to execute. For more information, see Configuring the Agent Manager ICMP service and Configuring OS-Level ICMP services.
There are two ways to specify this option:
|
• |
As a JVM system property, in the <fglam_home>/state/default/config/baseline.jvmargs.config file. For example: |
Other options are available. For more information, see ICMP service command-line options.
The following table describes the Foglight Net Monitor parameters that can be used to configure the ICMP service. You can specify these options on the command line, or in an Agent Manager configuration file. For more information, see Configuring the Agent Manager ICMP service.
|
All agent instances managed by this Agent Manager uses the OS-level ICMP service. This type of ICMP service uses ping and traceroute/tracert commands. The login user must have proper permissions to execute these commands, without providing a password. | |
|
Unix/Linux only. If the login user does not have the permissions to execute the ping command, use this option to specify the command path. | |
|
Unix/Linux only. If the login user does not have the permissions to execute the traceroute command, use this option to specify the command path. | |
|
Unix/Linux only. Sets the thread pool size. You should specify at least 10. |