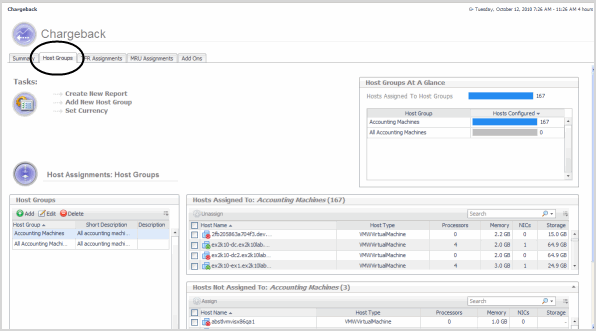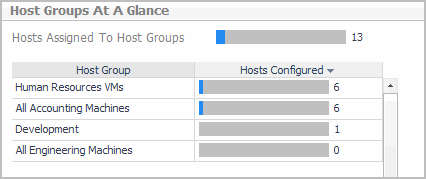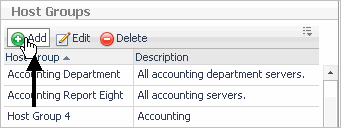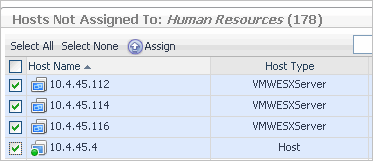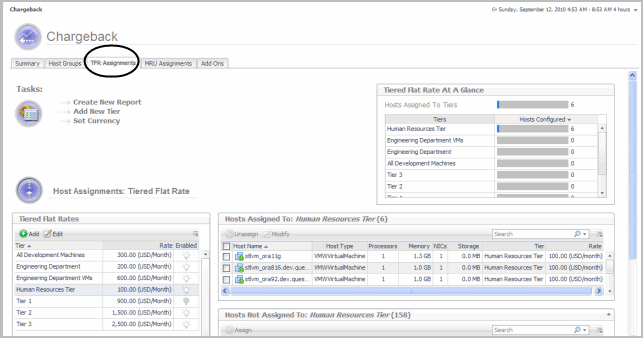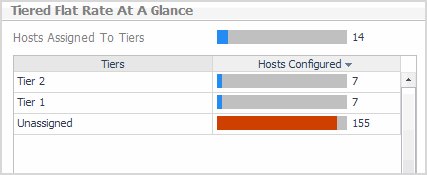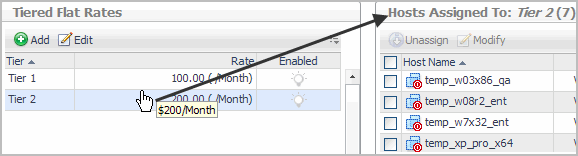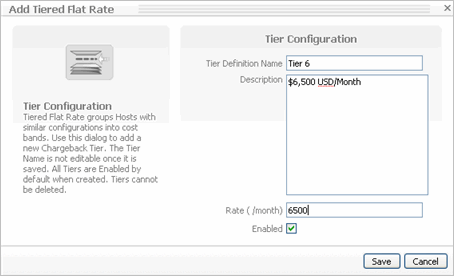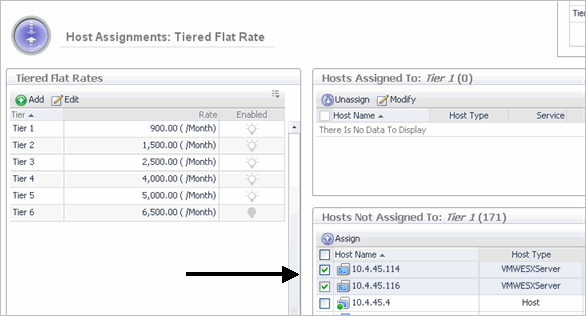Host Groups View
The Host Groups tab provides the following views:
|
• |
Tasks—from the Tasks view you can: |
|
• |
Create New Reports—provides a wizard that allows you to configure a report and select a host group (a group of computers) for a particular business unit. The reports are generated in PDF, Excel, and XML. (For more information, see Creating New Reports.) |
|
• |
Add New Host Groups—allows you to create host groups to tailor chargeback reports to business unit reporting needs. |
|
• |
Set Currency—allows the changing of the default currency for Chargeback. For more information, see Set Currency. |
|
• |
Host Groups At A Glance—this view provides a quick visual summary of the hosts that have been assigned to host groups created for business units. |
|
• |
Host Groups—lists all the created host groups. From this view you can: |
|
• |
Hosts Assigned To—this table shows all hosts that are assigned to the group that has been selected in the Host Groups list. Hosts can be searched for, selected, and removed from the assigned table. To remove a host from this table, select it from the list and click Unassign on the toolbar. This moves the selected host into the unassigned table, and disassociates it from the selected host group. |
|
• |
Hosts Not Assigned To—this table shows all the hosts that are not assigned to the selected group. To add a host to a selected host group, choose the host you wish to add and click the Assign button from the toolbar. This moves the host into the Hosts Assigned To table, and associates the host with the host group that was selected. Each column in the table can be sorted based on individual preferences. |
Using the Host Groups View
From the Host Groups view you perform the following tasks:
You create host groups to place hosts in a grouping by using the Create New Host Group wizard.
|
1 |
Click Add New Host Group. |
|
3 |
Click Save. |
|
6 |
Click Assign. |
You can edit host groups to tailor names and descriptions.
|
2 |
Click Edit. |
|
4 |
Click Save. |
You can delete host groups no longer required for chargeback reporting.
|
2 |
Click Delete. |
|
3 |
Click Delete. |
Tiered Flat Rate (TFR Assignments) View
When using the Foglight™ Chargeback tiered flat rate model, a tier is a level of expense for a virtual or physical machine. For example, an organization has decided to build a new virtual infrastructure, mandating that any new server requested by the various business units of the company must first be created as a virtual machine. Only after verifying that a virtual machine cannot properly handle the application workload, would the physical server options be explored. You use the tiered flat model to determine monthly costs of an individual host or a group of hosts. The TFR Assignments view provides an overview of the tiered flat rate hosts and assignments and allows you to create TFR models.
The TFR Assignments tab provides the following views:
|
• |
Tasks—from the Tasks view you can: |
|
• |
Create New Report—provides a wizard that allows you to configure a report and select a host group (a group of computers) for a particular business unit. The reports are generated in PDF, Excel, and XML. For more information, see Creating New Reports. |
|
• |
Add New Tiers—allows you to create new tiered flat rate templates, assign monthly rates, and descriptions. |
|
• |
Set Currency—allows the changing of the default currency for Chargeback. |
|
• |
Tiered Flat Rate At A Glance—this view provides a visual summary of the hosts that have been assigned to tiers. |
|
• |
Tiered Flat Rates—lists all the created tiers. From this view you can: |
|
• |
Hosts Assigned To—this table shows all hosts that are assigned to the tier that have been selected in the tiers listing table. Hosts can be searched for, selected, and removed from the assigned table. To remove a host from this table, select it from the list and click Unassign on the toolbar. This moves the selected host into the unassigned table, and disassociates it from the selected tier. Each column in the table can be sorted based on individual preferences. |
|
• |
Hosts Not Assigned To—this table shows all the hosts that are not assigned to the selected tier. To add a host to a selected tier, choose the host you wish to add and click Assign on the toolbar. This moves the host into the Assigned To table view, and associates the host with the tier that was selected. Each column in the table can be sorted. |
Using the TFR Assignments View
From the Tiered Flat Rate view you perform the following tasks:
|
1 |
Click Add New Tier in the Tasks view. |
|
3 |
Click Save. |
|
3 |
Click Assign. |
|
2 |
Click Edit. |
|
3 |
Click inside Description and make the required edits. |
|
4 |
Click inside of Rate and make the required edits. |
|
5 |
If not enabled, click the Enabled checkbox to enable the selected tier. Click again to disable the check box. |
|
6 |
Click Save. |