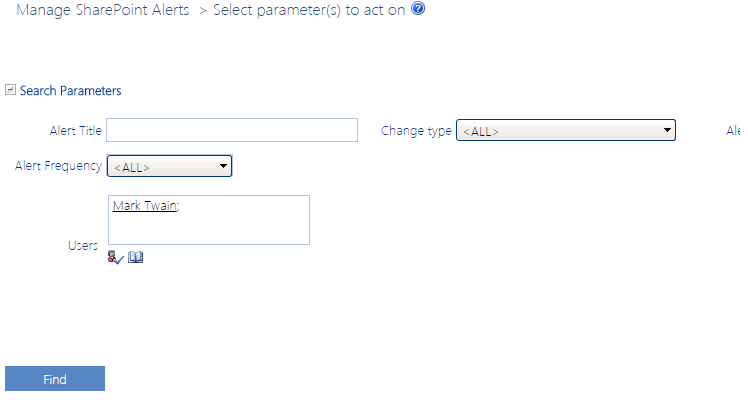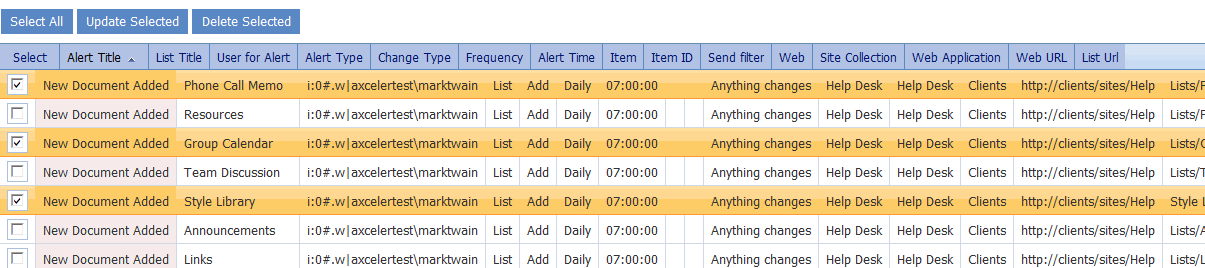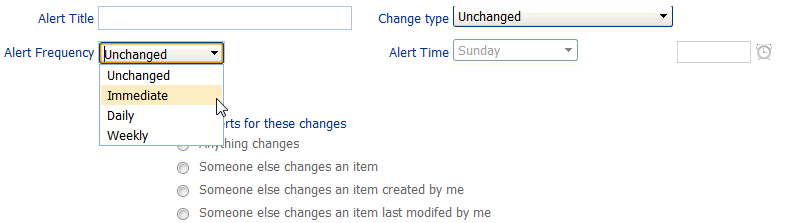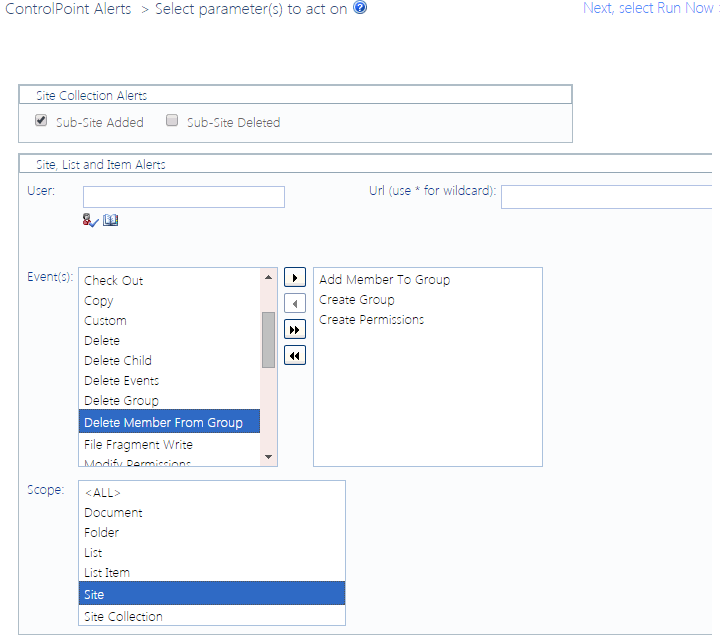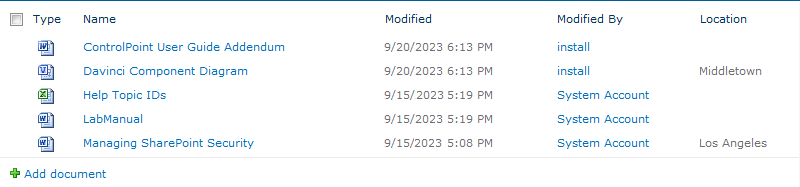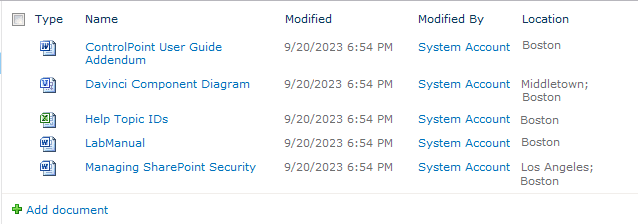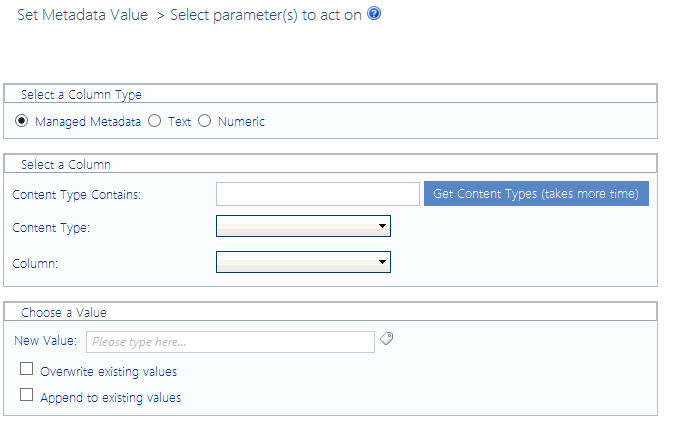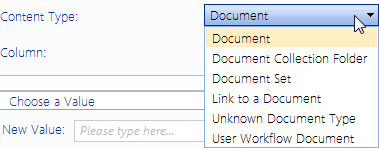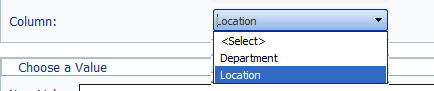Managing SharePoint Alerts
Use the Manage SharePoint Alerts action to delete or update alerts on lists and libraries that have been set for users in your SharePoint environment. Deletions are always performed in real time. Updates can either be performed in real time or scheduled.
To access the Manage SharePoint Alerts workspace:
1Select the object(s) containing the alerts that you want to manage.
2Choose Audit and Alerts > Manage SharePoint Alerts.
A table displays with information about all of the alerts within the scope of your selection. (Note that, if the alert was set on the list itself, Item and Item ID will be blank).
3If you want to narrow the list to only alerts that meet specific criteria:
a) in the Search Parameters section, specify the criteria you want to use.
b)Click [Find].
4The Search Parameters section collapses and the Update/Delete section expands automatically.
5Check the Select box to the left of the row(s) containing the alerts that you want to update or delete.
NOTE: If you want to select all alerts in the table, click [Select All].
6Use the information in the following table to determine the appropriate action to take.
|
If you want to ... |
Then ... |
|---|---|
|
update one or more alert criteria |
select the criteria you want to change. Now you can either: ·update the alert(s) immediately (by clicking the [Update selected] button OR ·complete the Enforce Policy section and schedule the update to run on a one-time or recurring basis. |
|
delete the selected alert(s) |
click [Delete selected]. |
Setting ControlPoint Alerts
Use ControlPoint alerts if you want to be notified when specific events occur within site collections in your SharePoint farm.
Unlike SharePoint alerts, which notify a user to changes that occur within libraries and lists within sites, ControlPoint alerts notify an administrator of changes made to the SharePoint environment, including:
·the creation of site collections
·the creation or deletion of sites, and
·events captured in SharePoint audit logs and change logs.
In a multi-farm environment, you can set ControlPoint alerts for the home farm only.
This feature is not available at the farm scope.
Scheduled vs. Real-time Alerts
·If you run ControlPoint Alerts on a scheduled basis:
§Any events that occurred after the Start Date specified in the Scheduler section will display immediately in the Results section.
§The first time the scheduled job runs, a notification email will be sent with a list of all events that have occurred since the Start Date specified in the Scheduler section*.
EXCEPTION: If the action is scheduled to run on a recurring basis and the interval is in minutes, the amount of historical data that is included the first time the job runs is determined by the ControlPoint Setting MaxAlertProcessingPeriod.
§(in the case of a recurring schedule), every subsequent time the job runs the notification email will include all events that occurred since the last successfully-completed job run.*
*NOTE: Unlike other scheduled jobs, for which a notification email is sent whenever the job runs, an email is sent for ControlPoint alerts only if there are events to report.
If you choose to run alerts in real-time (using the [Run Now] option), all of the events that occurred since the Start Date specified in the Scheduler section display in the Results section (a notification email will not be sent).
NOTE: Be aware that some events may not appear immediately, as it can take several minutes for them to be recorded in a SharePoint log.
To set ControlPoint Alerts:
1Select the object(s) for which you want to set ControlPoint alerts.
2Choose Audit and Alerts > ControlPoint Alerts.
3In the Parameters section, select each alert you want to set:
§Site Collection Alerts - Check the appropriate box to receive an alert of sites added or sites deleted.
§Site, List, and Item Alerts:
§select the User(s) whose actions you want to audit (or leave blank for all users)
§enter a relative URL (note that you can enter a url down to the item level; you can also use an asterisk (*) at the beginning and end of a url as wildcards)
EXAMPLES
§sites/al*
§sites/alpha/shared documents/xcrSummaryReport.pdf
§select one or more Event types from the list box. Use the arrows to move the events to the "selected" list on the right. Refer to the topic Events Captured in SharePoint Logs for guidance in selecting the appropriate event type(s).
CAUTION: Although you have the option of viewing ALL events (by clicking the 
NOTE: When you set an alert for any event other than Site Added, SharePoint auditing will be enabled on the site collection(s) as part of the operation.
4In the Schedule section, enter a Start Date (that is, the first date that events for which you want to be alerted occurred).
5You can either:
§run alerts immediately (by clicking the [Run Now] button)
OR
§schedule the alerts to be evaluated and sent either one time or on a recurring basis.
NOTE: You have the option of scheduling ControlPoint alerts to recur at intervals in the minutes. Be aware, however, that by default the ControlPoint Scheduled Job Review SharePoint timer service prompts the ControlPoint scheduler task to run every 10 minutes. By default, it checks for and initiates scheduled jobs during every "wake-up."
Managing Metadata
For SharePoint Server farms running the Managed Metadata Service Application, ControlPoint offers two actions for managing metadata :
·Set Metadata Value lets you change Managed Metadata, text, or numeric value values for one or more lists or libraries.
·Create Managed Metadata lets you create or update a Managed Metadata column on a list or library from an existing text column.
You can also analyze Managed Metadata usage within your SharePoint Server environment.
NOTE: In order to work with Managed Metadata in ControlPoint, the Web application that hosts the ControlPoint Configuration Site Collection must be associated with every Managed Metadata Service Application used within the farm.
It is assumed that, when using these features, you are familiar with the use and behavior of SharePoint Content Types and Managed Metadata.
Setting Metadata Values
For a SharePoint Server farm running the Managed Metadata Service Application, ContolPoint lets you populate or change Managed Metadata, a single line of text, or numeric values within a list column for a selected Content Type.
You can also run a simulation of how the operation will be carried out before committing to the action. This can be valuable, for example, to identify exactly which items would be changed.
EXAMPLE:
The Shared Documents library on the company website has a Managed Metadata column called Location.
I want to make sure that the value Woburn is added to the Location column for all documents in that library.
To set a metatdata value:
1Select the object(s) whose column data you want to set.
2Choose Automation > Set Metadata Value.
3Select the type of metadata you want to set:
§Managed Metadata
§Single Line Text, or
§Numeric
4Use the information in the following table to determine the appropriate action to take.
|
If the scope of your selection ... |
Then ... |
|---|---|
|
·is at the site level or above and/or ·includes more than one list |
go to the next step. NOTE: Before you can select a list column, you must first choose from available Content Types. |
|
consists of only one list |
you may want to go to Step 8. NOTE: It is not necessary to choose a Content Type for a single list. The Column drop-down will automatically populate with all of the columns used by that list. |
5If you want to filter content types by a specific text string, complete the Content Type Contains field.
6To populate the Content Type drop-down with relevant Content Types, click [Get Content Types].
7Select a Content Type from the drop-down.
NOTE: If you have selected objects above the list level (for example, Web applications, site collections, and/or sites), the drop-down will be populated with all Content Types that are available for use by lists and libraries within the scope of your selection. If you have selected multiple lists, only Content Types that are currently in use by those lists will be available for selection.
8Select the Column whose value you want to set. (This drop-down is populated with all of the columns used by lists within the scope of your selection that match the selected data type and content type.)
NOTE: If your selection includes more than one list, custom columns will only appear in the drop-down if they have been added to the Content Type at the site level. If a column was added directly to a particular list (or to a Content Type on the list), it will appear in the drop-down if your selection consists of only that list.
9For Choose a Value:
a)Enter the new value for the column (For Managed Metadata, you can also click the 
b)If you want to Overwrite existing values, check this box.
NOTE: If you leave this box unchecked and a value already exists in that column for an item, it will be skipped. If you selected a Managed Metadata column that allows multiple values, you also have the option to Append to existing values.
Now you can:
·run a simulation of the action (by clicking [Run Simulation])
·run the action immediately (by clicking [Run Now]),
OR
·schedule the action to run at a later time .
OR
·create an xml file with instructions for the analysis that can be run at a later time (by clicking [Save Instructions]).
If you click [Run Simulation], ControlPoint runs through the process without actually making changes. A Task Audit will be generated with a description of what ControlPoint would have done if the action had been carried out. Text in the task description identifies it as a simulation.
If you chose the Run Now, option, after the action has been processed:
·a confirmation message displays at the top of the page, and
·a ControlPoint Task Audit is generated for the action and displays in the Results section.
If you schedule the action, a link to the Task Audit is included in the scheduled action notification email.
See also The ControlPoint TaskAudit.