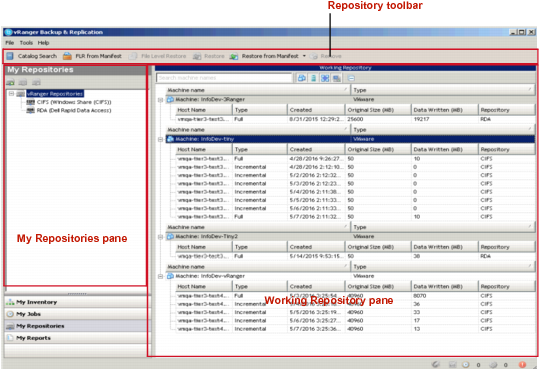Job Detail area
 |
 |
Job Detail area
The Job Detail area contains job configuration data and the progress and status of currently running jobs and tasks. This area features two tabs: Detail and Log. For example, if you select Recent Jobs in the My Jobs pane, the Job Detail area displays this type of data in the Detail tab. The data in the corresponding Log tab indicates which VMs or servers were retrieved, which disks were skipped, and which tasks were completed. It also indicates that the job was saved.
My Repositories view
 |
 |
My Repositories view
My Repositories pane
 |
 |
My Repositories pane
My Repositories pane toolbar and icons
Catalog: After selecting a repository, click this icon to search or browse for a specific savepoint.
File Level Restore: When you want to restore an individual file from a savepoint, click this icon to access the File Level Restore dialog box.
FLR From Manifest: When you want to restore an individual file from the Manifest, click this icon.
Restore: When you click to select a backup job or savepoint in the Working Repository pane, click this icon to open the Restore Wizard.
Remove: To delete a savepoint that is selected in the Working Repository pane, click this command.
Add: Use this command to add either a repository.
Properties: This icon is the gateway to the connection information and repository credentials used to connect to the share. You can update credentials at any time.
Remove: Click this icon to open the Repository Removal Confirmation dialog box. Before removing a repository, confirm that it is not needed to store current jobs.
Working Repository pane
 |
 |
Working Repository pane
The Working Repository pane shows the configured repositories and the savepoints stored there. The data displayed in this pane can be filtered by inventory type and/or search criteria. Selecting the top-level vRanger Repositories node will display savepoint contents for all repositories. Selecting a specific repository displays only the contents of that repository.
Grouping
Search: Free-form search that filters displayed machine names based on characters entered into the search form.
Machine type: Toggles the display of savepoints based on machine type. Machine types can be selected in any combination. Options are:
Expand All: Expand all machine entries to view savepoints.
CollapseAll: Collapse all machine entries to hide savepoints.
Sorting