Summary
In this tutorial, you will build an Automation script that publishes data as a dataset to Toad Intelligence Central. Your script can either overwrite the dataset or append data with each script execution.
Note: This feature is available in the Toad Data Point Professional edition only and requires access to a Toad Intelligence Central server.
In this tutorial you will learn:
You will need:
To learn how to use the Execute Script activity to automate other tasks, see Automation and Executing Scripts and Automate Creating and Refreshing Snapshots in Local Storage.
To learn how to refresh an existing snapshot in Intelligence Central using Automation, see Automate Refreshing Snapshots in Intelligence Central.
Toad Data Point allows you to publish data to Toad Intelligence Central in order to store and share data from remote data sources. You can publish data as a view, snapshot, or dataset. Toad Automation allows you to automate the process of publishing data. When using Automation, data is published as a dataset.
In Automation, the Execute Script activity is used to publish data to Intelligence Central. This activity executes a SQL query and then exports the result set to the selected Intelligence Central connection.
To learn more about publishing data to Intelligence Central, see About Publishing Data.
You must first create a Toad Intelligence Central connection before you can automate the process of publishing. If you already have a saved Intelligence Central connection, skip ahead to the instructions for creating the script.
 in the Connection/Navigation Manager.
in the Connection/Navigation Manager.
To connect using an existing Intelligence Central account, select the Login as Existing User tab. Enter the host server name and enter the credentials for the existing account. The script will use this account to connect to Intelligence Central for the purpose of publishing. If you have access to multiple accounts, select the most appropriate one for this purpose.
If this Automation script is eventually published to and run on an Intelligence Central server, the account used to run the script will be specified during the script publishing process and can be different from the account used to connect.
To get started, connect to your sample database.
 to browse to and select a SQL file.
to browse to and select a SQL file.
 to browse to and select the SQL file.
to browse to and select the SQL file.
 .
.Select Intelligence Central in the Export to section.
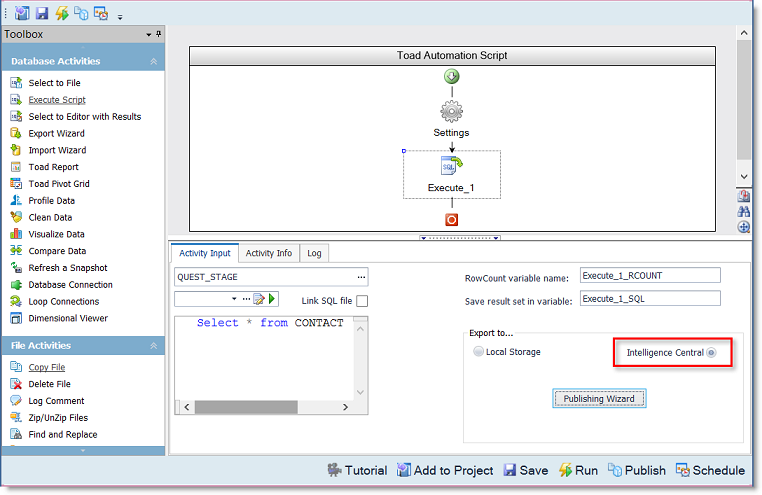
Click the Publishing Wizard button to specify publishing options. Toad applies the specified options when the object is published.
If there is no open Intelligence Central connection, Toad prompts you to select a connection. If there is an open Intelligence Central connection, the Publish to Intelligence Central dialog opens.
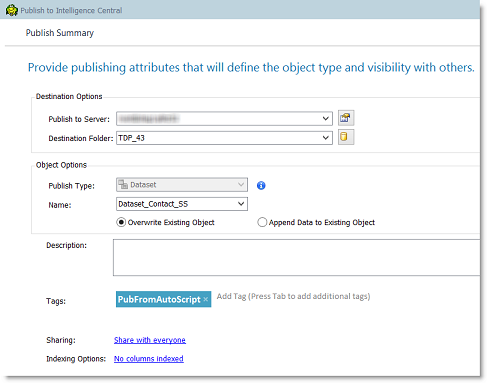
 .
.
 to return to the Summary page.
to return to the Summary page.
 to return to the Summary page.
to return to the Summary page.
To confirm your dataset was published, review the Automation script log, or use the Object Explorer to view objects in the Toad Intelligence Central server to which you published the dataset.
Locate the dataset in the folder you specified as the destination. Right-click the dataset and select View Details. Select the Information tab to review the modified date, visibility options, and other object details.
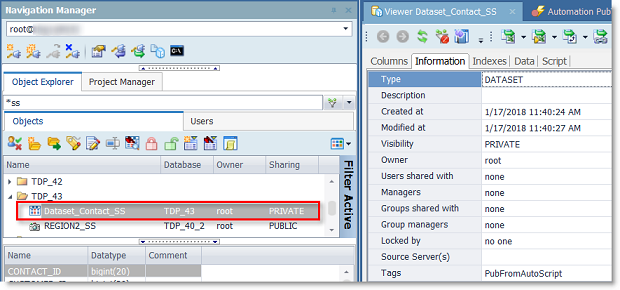
To modify sharing (visibility) and manage privileges for the published dataset, in the Object Explorer right-click the object and select Operations | Share Object. In the Alter Visibility dialog you can share the object with a list of users you specify, share the object with all users, or keep the object private.
You can also use this dialog to specify which users will be allowed to manage the object.
See Schedule Your Script to learn how to schedule the Automation script in Toad Data Point.