Summary
This tutorial demonstrates how to automate the process of downloading or uploading using Toad's FTP utility.
In this tutorial you will learn:
You will need:

Toad conveniently includes an FTP utility (View | FTP Connections). In addition to using this utility in Toad for downloading or uploading files, you can also include an FTP task in an Automation script.
To follow along with this tutorial, store a few Excel files in a folder on your remote FTP site. Include a text file with the following file name: Ready_to_Download.txt. In this tutorial, you will use this file as a signal that the Excel files are ready to download.
Before demonstrating this feature, you may need to configure an FTP connection.
In the Connections Properties dialog, enter a name for your connection, the server address, your username, and your password. Then, select the Save password option.
Note: You must select the Save password option to use the connection in an Automation script.
 in the Select an FTP connection field and select a connection.
in the Select an FTP connection field and select a connection.
Then click Define Operations. The FTP Options dialog displays. Use this dialog to define the options for your FTP task.
Local folders and files are displayed in the left pane. Remote folders and files are displayed in the right pane. You can double-click a file to add it to the list of files to be downloaded (or uploaded) when the script executes.
In this tutorial, you will use a filter to select files to download.
Select the Use file mask option. The Files list is replaced with a pane containing File Mask options.
Caution: Select Move files only if you want to move the selected files, not copy them.
In the File mask field, enter the following: *.xlsx. This instructs the script to select all files with the extension .xlsx in that folder .
You can also use a partial name and the asterisk wildcard character (*) to filter for similar file names, if necessary.
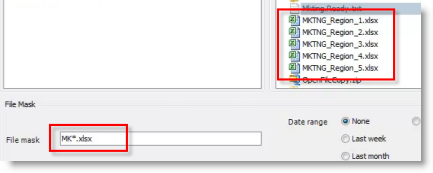
In the drop-down list, select remote file exists. Then enter the file name of your signal file. In this case, enter Ready_to_Download.txt.
Click
See Schedule Your Script to learn how to schedule the Automation script.