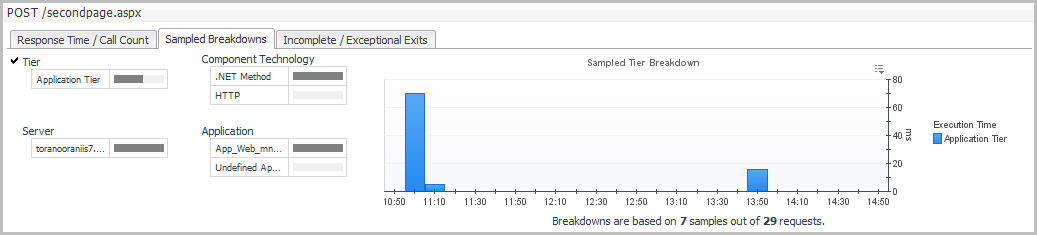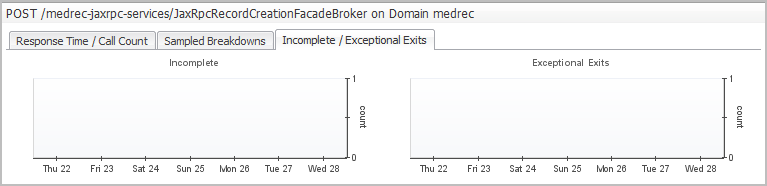Sampled Breakdowns tab
|
• |
The Sampled Breakdowns > Tier graph shows the distribution of the response time over different tiers, such as the application servers and database. The results are displayed as a stacked graph, with a different colour representing each tier. |
|
• |
The Sampled Breakdowns > Component Technology graph shows the execution-time data for the selected request by component technology. The response time is displayed in segments and each segment represents the time spent in each Java EE Component Technology (for example, HTTP, Servlet, EJB, JDBC, JNDI, or Custom Components). This information helps you accurately determine where to focus your application performance-tuning efforts. The results are displayed as a stacked graph, with a different color representing each component technology. |
|
• |
The Sampled Breakdowns > Application graph is a stacked graph that shows the response time by the various applications that serviced the request. |
|
• |
The Sampled Breakdowns > Server graph is a stacked graph that shows the distribution of response time over different application servers. |
Incomplete/Exceptional Exits tab
The Incomplete Requests chart displays the count of incomplete service requests that timed out during the interval spanned by the zonar. Foglight considers a request incomplete when the request does not complete processing within the timeout specified in the recording.config property file.
Managing Traces
With Foglight for Java EE Technologies and Foglight for Microsoft .NET, you can collect traces on requests. If you have enabled trace collection, you can review Single and Aggregated Traces, as well as Sampled Breakdowns and Overall Request Performance from the Traces view.
There are three main methods for collecting traces:
Manually collecting single traces
|
1 |
On the navigation panel, under Dashboards, click Application Servers > Monitor. |
|
2 |
On the Application Servers Monitor dashboard, click the Requests tile. |
|
3 |
In the Request Types table, click Collect Traces. The Collect Traces dialog box opens. |
|
4 |
If you want to specify the Request Type using regular expressions, select the Use regular expression check box and type a string in the box below. |
|
5 |
Select the number of traces that you want to collect in the Number of Traces list. |
|
6 |
Set the time period for which you want to collect the number of traces in the Collection Period box. The default value is 6000 seconds. |
|
7 |
Select whether you want to collect methods in full detail or component detail using the Collection Level list. The default value is component detail. |
|
IMPORTANT: If the application has been instrumented at full detail, then the full detail collection level can be used to collect everything. If the application was instrumented at component level (or less), selecting full detail has no impact. For more information, see the Managing Java EE Agent Configurations topic in the Foglight for Java EE Technologies Installation Guide. |
|
8 |
|
9 |
|
10 |
|
11 |
Optional — Click the Collect all parameters check box to collect the values for all parameters. This option is enabled by default. |
|
12 |
From the Servers list, select the servers from which you want to collect single traces. |
|
13 |
Click Collect Traces. |