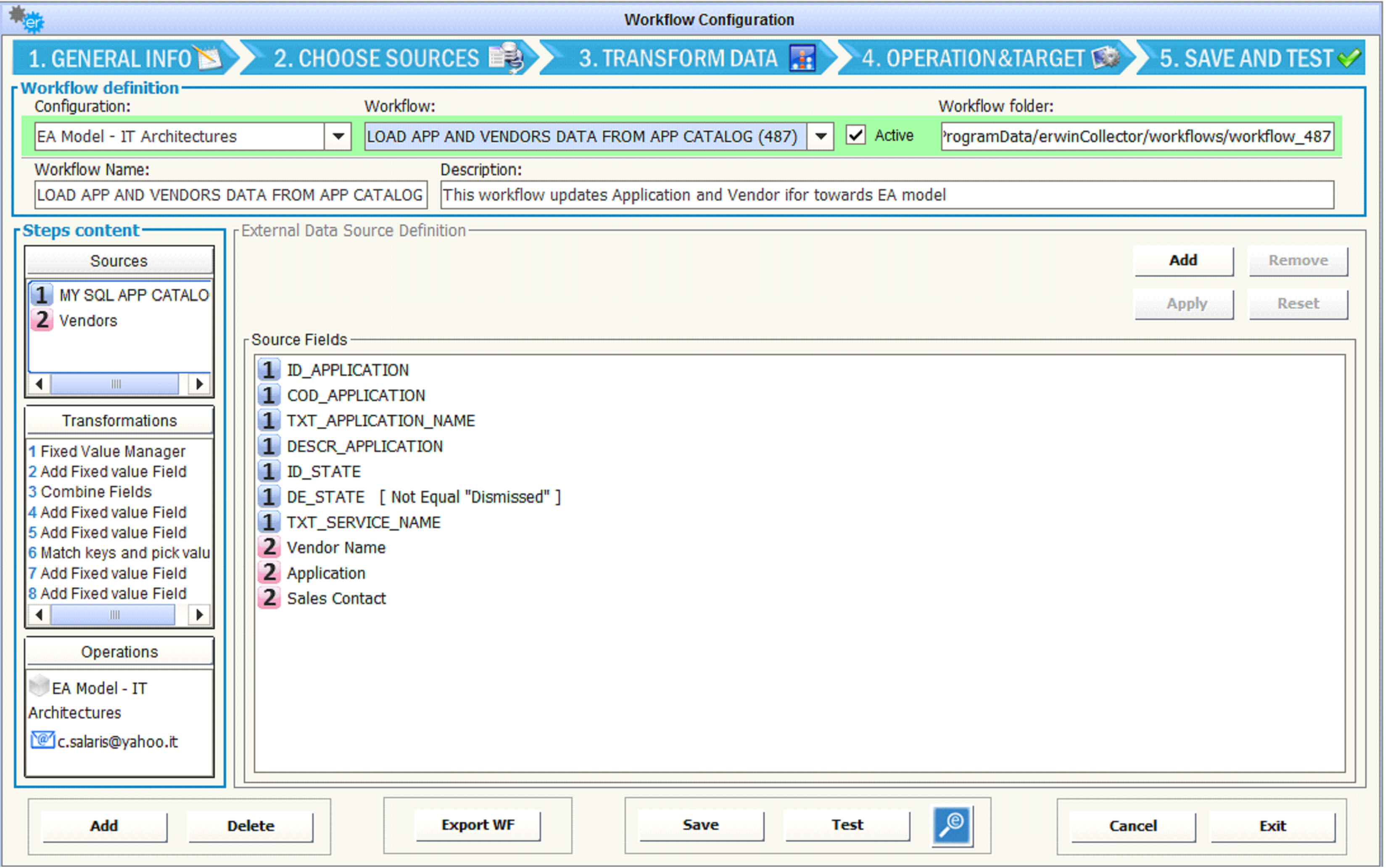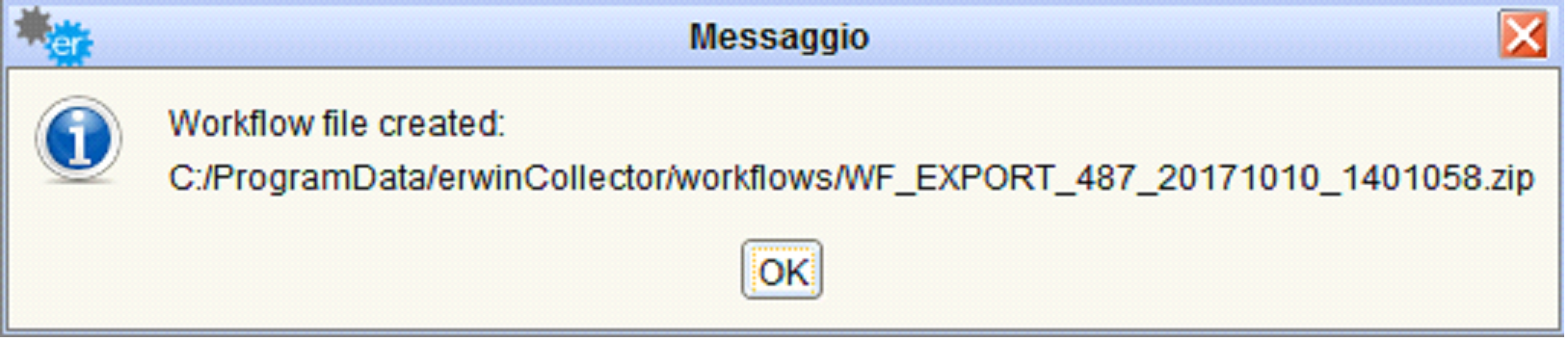Reset Logs/Files
Reset Logs/Files
When needed, it is possible to reset the logs table just by pressing the “Tools” menu item “Reset Logs/Files”.
This action will clean the database of all the application logs, thus preventing the DB from being overloaded by historical tracking data.
|
|
All the physical files mentioned in the deleted logs will also be deleted in the internal workflow folders; please be sure that no active workflows are running when using this feature. |
This operation can be done manually, as described, or by scheduling it as a custom job, using the sample execution: resetLogsUtil.bat that can be found into the DT installation folder. The executable optionally accepts a numerical integer parameter, which is “days to be maintained”. For example, if called with “3”, past logs until 3 days before the job execution will be deleted.
Backup DB
Backup DB
Regular DT database backups are recommended as a best practice. This can be obtained with “ToolsBackup DB”: it produces a zip file with a dump of CC DB into “C:\ProgramData\erwinDataTransformation\data\H2\BAK” folder, with backup datetime:
Export/Import Workflow
Export/Import Workflow
It can sometimes be necessary to configure and test workflows in a working DT instance before deploying them in a production site.
Workflows can be exported and imported in a different DT instance.
•To Export workflows, just open the workflow of interest, and create an archive (zip file) containing the workflow and its adapters/activity information:
•To Import workflows, use the “Tools””Import WF” - or the button “Import” in the workflow configuration interface, after selecting a model configuration - and browse to the exported zip file previously created (or drag the file to the text field):
Then map the model configuration, source(s) adapter(s), and target adapter. In every step, should the needed configuration or adapter not exist in the target DT instance, it can be contextually created, allowing for smart import operations:
The result of the import operation is then shown to the user, which can edit/test/schedule workflow as usual:
Request for Help
Request for Help
Users can ask for assistance for workflows through a dedicated features in main toolbar:
A message with a workflow definition and log file attached (more files can be added) will be prepared to be sent to ServiceDesk if DT email parameters have been provided during tool configuration.