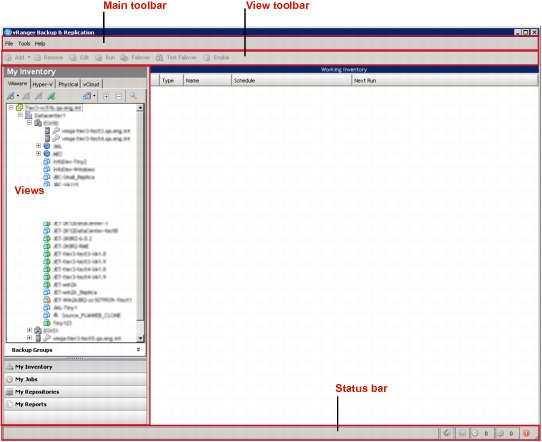Configuring DNS
 |
 |
Configuring DNS
To configure DNS:
Disabling Distributed Resource Scheduler (DRS) for the vRanger VA
 |
 |
Disabling Distributed Resource Scheduler (DRS) for the vRanger VA
To disable DRS for the vRanger VA:
Using vRanger
 |
 |
Using vRanger
vRanger user interface (UI) overview
For instructions on using the Startup Wizard to configure the software for your environment, see Configuring vRanger through the Startup Wizard.
Main toolbar
 |
 |
Using vRanger
vRanger user interface (UI) overview
For instructions on using the Startup Wizard to configure the software for your environment, see Configuring vRanger through the Startup Wizard.