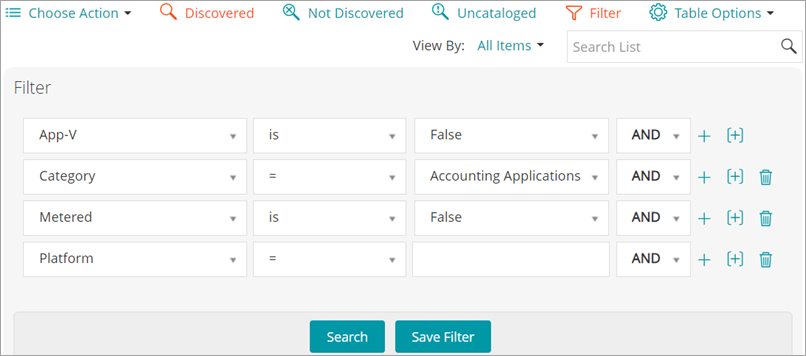Navigate among tickets, related devices, and assets
Navigate among tickets, related devices, and assets
|
1. |
|
a. |
Log in to the appliance Administrator Console, https://appliance_hostname/admin. Or, if the Show organization menu in admin header option is enabled in the appliance General Settings, select an organization in the drop-down list in the top-right corner of the page next to the login information. |
|
b. |
|
◦ |
Click the Submitter Ticket History. |
|
◦ |
Click the Asset Ticket History. |
|
◦ |
Click the Device Ticket History. |
To view the ticket details, click the link in the Number or Title column to display the Ticket Detail page.
|
3. |
|
◦ |
Click a ticket referenced as See Also. |
|
◦ |
Click a ticket referenced as a Referrer. |
|
◦ |
Click a ticket referenced as a Merged Ticket. |
|
◦ |
Click a ticket referenced as a Child Ticket. |
|
◦ |
Click a ticket referenced as a Parent Ticket. |
Add work information for tickets
Add work information for tickets
|
1. |
|
a. |
Log in to the appliance Administrator Console, https://appliance_hostname/admin. Or, if the Show organization menu in admin header option is enabled in the appliance General Settings, select an organization in the drop-down list in the top-right corner of the page next to the login information. |
|
b. |
|
2. |
|
3. |
|
5. |
Use default views for tickets
Use default views for tickets
There are several built-in system views you can use to restrict the tickets displayed on the Tickets page.
|
1. |
|
a. |
Log in to the appliance Administrator Console, https://appliance_hostname/admin. Or, if the Show organization menu in admin header option is enabled in the appliance General Settings, select an organization in the drop-down list in the top-right corner of the page next to the login information. |
|
b. |
|
2. |
|
| |||||||
|
| |||||||
|
| |||||||
|
| |||||||
| |||||||
|
List of available custom views. |
Set the custom view as the default. See Set a view as the default view for tickets.
Create Filter views for tickets
Create Filter views for tickets
You create custom views to restrict the type or number of Service Desk tickets displayed on the Tickets page. This enables you to see only those tickets that you want to view.
|
1. |
|
a. |
Log in to the appliance Administrator Console, https://appliance_hostname/admin. Or, if the Show organization menu in admin header option is enabled in the appliance General Settings, select an organization in the drop-down list in the top-right corner of the page next to the login information. |
|
b. |
|
2. |
|
4. |
|
5. |
Set the custom view as the default. See Set a view as the default view for tickets.