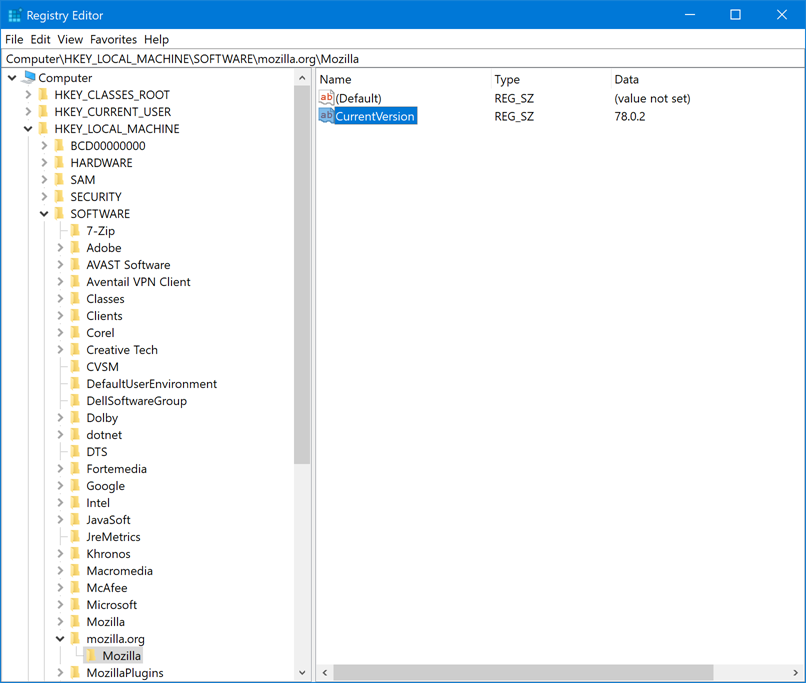Getting values from a device (Custom Inventory Field)
Getting values from a device (Custom Inventory Field)
The rules that end with ValueReturn enable you to gather information from the device. You can use these rules to collect information that the KACE Agent normally does not collect.
The returned values are set with the custom application display name (Title). This appears on the Device Detail page under Software in Installed Programs and Custom Inventory Fields.
Use the Custom Inventory Field values to manage installations and to distribute software as well as reports, View By filtering, Smart Label search criteria, or any other process that can be performed with an automatically detected setting.
This section covers the following topics:
Value Return rule reference
The following table shows all available value return rules that you can use to set a Custom Inventory Field :
Getting File Information values
You can set the Custom Inventory Field to any of the Windows File Information attributes using the FileInfoReturn rule.
Example: Getting Mozilla Firefox version
The following example sets the Custom Inventory Field for the Mozilla Firefox Product Version as a NUMBER:
In the Custom Inventory Field, enter the following:
Getting registry key values
You can set the Custom Inventory Field to a registry key using the RegistryValueReturn rule. Where the registryPath (on left) is the path to the entry, the valueName (on right) is the key you want to return.
Example: Getting the Mozilla FireFox CurrentVersion key
To set the CurrentVersion registry key as a Custom Inventory Field:
Getting command output
Command rules enable you to set the output of a command to a Custom Inventory Field. The command depends on the command interpreter and executable path on the device.
Use any of the following rules to set the output of the command to a Custom Inventory Field:
Example: Getting uptime on a Mac OS X
To set the uptime as a Custom Inventory Field:
Getting PLIST values
PlistValueReturn rules enable you to set a Property List (PList) key as a Custom Inventory Field.
Example: Getting the system locale
Getting multiple values
Join ValueReturn rules using either the AND or OR operator. The rule shows the application as an Installed Program, if any of the values are not empty.
The joined values are all set in the same Custom Inventory Field separated by the operator and therefore are technically considered for the purposes of Search Criteria, filters, reports, and other appliance processes as TEXT.
ValueReturn rules joined by the:
|
• |
AND operator: All the values are reported in the Custom Inventory Field. |
|
• |
OR operator: All values are reported in the Custom Inventory Field. |
In the Custom Inventory field, join rules using the following syntax:
Matching filenames to regular expressions
Matching filenames to regular expressions
Understanding regular expressions
Understanding regular expressions
You can use regular expression syntax to match filenames.
The following table provides an overview of the regular expression syntax used to match filenames:
Regular Expression Rule Reference
Regular Expression Rule Reference
The syntax of a regular expression rule varies slightly from the other File rules. The fullpath argument is a string that matches the absolute path to the file location, but does not include name of the file. The filename is specified as a separate argument using a regular expression.
The following table provides a list of rules that allow you to use regular expressions.