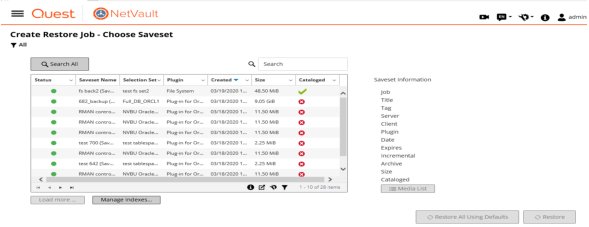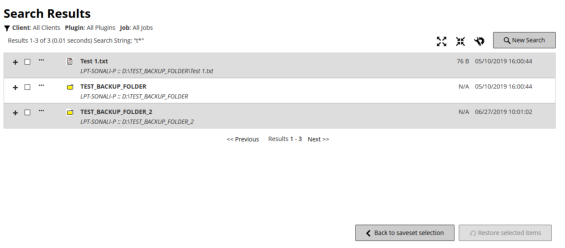リストア・ジョブの作成
リストア・ジョブ・ウィザードを使って、リストア・ジョブを作成、実行することができます。ウィザードは、[ナビゲーション]パネルの[リストア・ジョブ作成]リンクからアクセスすることができます。
|
1 |
[ナビゲーション]パネルで、[リストア・ジョブ作成]をクリックします。 |
|
2 |
|
メモ: 選択したセーブセットでオンライン・バックアップ・インデックスが利用できない場合、[ロードの確認]ダイアログ・ボックスが表示されます。バックアップ・メディアからインデックスをロードするには、[OK]をクリックして、[インデックスのロード]ダイアログ・ボックスで、NetVaultデータベース内でインデックスを保存する日数を入力または選択します。 |
|
• |
デフォルトを使用してすべてをリストア。このオプションはセーブセット全体を選択し、[リストア・ジョブ作成]ページで詳細を事前に入力します。次に、[リストア・ジョブ作成]ページに移動します。このページでは、各テキスト・ボックスの横にあるボタンを使用して、任意選択で詳細を変更できます。ジョブ名は、以下の形式で表示されます。Restore_Saveset savesetid_system date and time _jobid+1任意選択で、ジョブ名を変更することもできます。リストアの詳細を変更する方法についての詳細は、次の手順に進みます。事前設定されたデフォルトを使用してリストアするには、Step 11に進みます。 |
|
• |
|
5 |
[リストア・ジョブ作成]ページで、ジョブ名を指定します。 |
|
6 |
[ターゲット・クライアント]リストで、リストア・ターゲットを選択します。同じクライアント(データがバックアップされたクライアント)にデータをリストアするには、デフォルトの設定を使用します。 |
|
7 |
[スケジュール]リストで、既存のスケジュール・セットを選択するか、または[新規作成]をクリックして、スケジュール・タイプとスケジュール方式を設定します。詳細は、「スケジュール・セットの作成」を参照してください。 |
|
8 |
[ソース・オプション]リストで、既存のソース・セットを選択するか、または[新規作成]をクリックして、ソース・デバイス・オプションを設定します。詳細は、「リストア・ジョブに対するソース・ セットの作成」を参照してください。 |
|
9 |
|
メモ: リストア・ジョブを作成する際には、セット情報をプレビューすることによりセットに関してよく理解することができます。セット・サマリをプレビューするには、[リストア・ジョブ作成]ページのフィールド上にポインタを移動します。 |
|
10 |
選択内容を保存し、スケジュール設定のためにリストア・ジョブを送信しない場合は、[保存]をクリックします。 |
|
11 |
変更を保存し、スケジュール設定のためにリストア・ジョブを送信する場合は、[保存して送信]をクリックします。 |
既存のリストア・セレクション・セットを使用するデータのリストア
|
1 |
[ナビゲーション]パネルで、[セット管理]をクリックします。 |
|
2 |
[セットの種類]リストで、[リストア・セレクション]を選択します。 |
|
3 |
利用可能なセットのリストで、使用するセットを選択し、[編集]をクリックします。 |
|
4 |
[セレクション・セットの編集]ページで、[次へ]をクリックします。 |
|
5 |
セーブセット内のファイルの検索
[リストア・ジョブ作成 - セーブセットの選択]ページの[すべてを検索]/[選択したセーブセットを検索]オプションにより、セーブセットを開いたりそのコンテンツを参照したりすることなく、特定のファイルやデータ・アイテムを検索することができます。ファイル名または正規表現を使用して、リストアするデータ・アイテムを検索することができます。
セーブセット内でカタログ検索を実行するには、[リストア・ジョブ作成 - セーブセットの選択]ページの[すべてを検索]または[選択したセーブセットを検索]ボタンの近くに表示されている電球アイコンをクリックします。
|
1 |
[リストア・ジョブ作成 - セーブセットの選択]ページで、セーブセットを選択して、[選択したセーブセットを検索]をクリックします。 |
|
2 |
[セーブセット内のファイルを検索]詳細ドロワで、以下の条件を入力します。 |
|
[開始日]で、検索範囲の最も早い日時をそれぞれのテキスト・ボックスに入力します。 [終了日]で、検索範囲の最も遅い日時をそれぞれのテキスト・ボックスに入力します。 | |
|
[開始日]で、検索範囲の最も早い日時をそれぞれのテキスト・ボックスに入力します。 [終了日]で、検索範囲の最も遅い日時をそれぞれのテキスト・ボックスに入力します。 | |
|
検索範囲の[最小](最小限)および[最大](最大限)サイズをバイト単位で入力します。 | |
|
3 |
[検索]をクリックします。 |
|
• |
ページの右側に、[検索フィルタ]ドロワが表示されます。以下のフィルタ・オプションを設定し、[実行]をクリックします。 |
|
• |
フィルタ設定をクリアするには、[クリア]をクリックします。 |
|
• |
フィルタ・オプションを編集または設定せずに[検索フィルタ]ドロワを閉じるには、[キャンセル]をクリックします。 |
|
• |
[展開]アイコン:すべての結果項目を展開するには、結果テーブルの上部にある[展開]アイコンをクリックします。 |
|
• |
[折りたたみ]アイコン:すべての結果項目を折りたたむには、結果テーブルの上部にある[折りたたみ]アイコンをクリックします。 |
|
• |
[設定]アイコン:ページあたりの検索結果数を設定するには、[設定]アイコンをクリックします。ページの右側に、[設定]ドロワが表示されます。値を入力または選択して、[OK]をクリックします。デフォルトでは、1ページに25個のレコードが表示されます。[検索結果]ページには、最小で10個、最大で100個のレコードを表示することができます。 |
|
• |
[新規検索]ボタン:選択したセーブセット内のデータ・アイテムを検索するには、[新規検索]をクリックします。 |
|
• |
[セーブセット内のファイルの検索]の詳細ドロワが開きます。手順1~3を繰り返します。項目を展開し、プラグイン、ジョブ名、ジョブID、セーブセットID、バックアップ日時などのファイルのメタデータを表示するには、対応するプラス記号アイコンをクリックします。 |
|
• |
|
• |
|
• |
|
• |
|
4 |
リストアする項目を選択します。1つのセーブセットからのみ項目をリストアできます。[選択した項目のリストア]をクリックします。 |
|
5 |
メディア・リストの表示
[リストア・ジョブ作成 - セーブセットの選択]ページの[メディア・リスト]オプションを使用すると、バックアップの保存に使用するメディア・アイテムについての情報を表示できます。バックアップのデータ・セグメントおよびインデックス・セグメントについての詳細を表示できるのはのみです。
|
1 |
[リストア ジョブ作成 - セーブセットの選択]ページで、目的のセーブセットを選択します。 |
|
2 |
[セーブセット情報]で[メディア一覧]をクリックします。 |
|
• |
バックアップ・サイズ:セーブセットの合計サイズがバイト数で表示されます。 |
|
• |
データ・セグメント・テーブル:このテーブルには、データ・セグメントを含むメディア・アイテムに関する情報が表示されます。メディア・ラベル、メディア・グループ・ラベル、ストリームID、開始バイト数、終了バイト数、メディアの場所などの詳細情報を参照できます。 |
|
• |
インデックス・セグメント・テーブル:このテーブルには、インデックス・セグメントを含むメディア・アイテムに関する情報が表示されます。メディア・ラベルおよびメディアの場所を参照できます。 |
|
4 |
[閉じる]をクリックしてダイアログ・ボックスを閉じます。 |